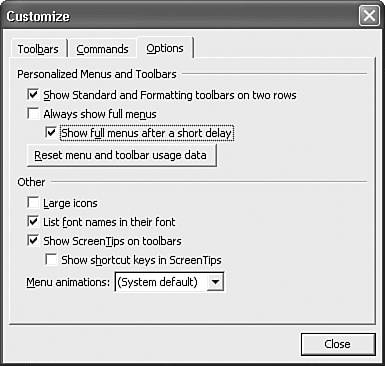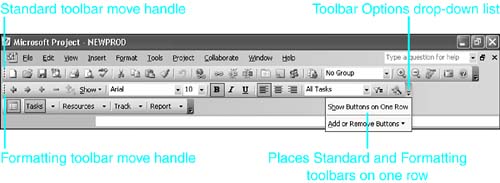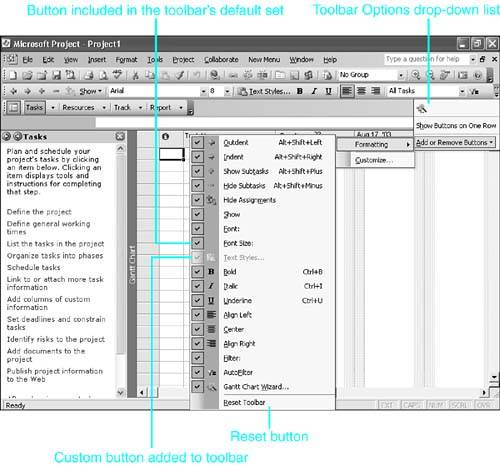Altering the Behavior of Personalized Menus and Toolbars
| < Day Day Up > |
Altering the Behavior of Personalized Menus and ToolbarsThe toolbars and menus in Microsoft Project provide an efficient means for you to interact with the projects you design. Commands on both the toolbars and menus are organized to group together the tasks you perform most often. However, you may have discovered that although most of the toolbars and menus provide you with the commands you need, other commands might be unavailable or buried so deeply on a menu that they aren't convenient to use. Project provides a number of features that enable you to customize the user interface to make your work easier and more efficient. Because people use a handful of commands frequently, other commands occasionally, and some commands not at all, Project, by default, personalizes menus and toolbars to display the most frequently used commands for easy access. NOTE Microsoft uses a rather complex formula for determining when to promote and demote items from prominence in the personalized menus. The computation involves the number of times the application is launched and how many successive launches a given feature goes unused. As you use commands, the ones you use most frequently appear on the menu, and ones you don't use at all are suppressed. The end result is that what you use most frequently ends up on the abbreviated menus. The personalized menus and toolbars are designed to increase your productivity. If you prefer to see the full set of toolbar icons and menu commands, you can double-click a menu title to see a full list of commands or you can permanently turn off the personalized menus and toolbars feature. Adjusting the Behavior of MenusIf you want to see the full list of commands every time you click a menu, you can adjust the menu behavior in the Customize dialog box. To do so, right-click a menu or toolbar and choose Customize from the shortcut menu. In the Customize dialog box, click the Options tab (shown in Figure 23.1). Figure 23.1. Personalized menus are turned on by default in Project. NOTE You can also gain access to the Customize dialog box by selecting Tools, Customize, Toolbars or View, Toolbars, Customize. Select the Always Show Full Menus option and click Close to turn off personalized menus. Making this change will affect the menu behavior in other Microsoft Office applications. You can also customize the items that appear on the Project menus (discussed later in this chapter, in the section "Customizing Menu Bars"). Adjusting the Behavior of ToolbarsWhen you first open Project, the Standard and Formatting toolbars are displayed at the top of the window (see Figure 23.2). You can use the move handle in front of each toolbar to move or adjust each toolbar. The mouse pointer changes to a four-headed arrow when the cursor is positioned on the move handle. Figure 23.2. The Standard, Formatting, and Project Guide toolbars are displayed by default. The Standard and Formatting toolbars are the most frequently used toolbars in Project. You can save some screen space by displaying these two bars on a single row. To do so, choose the Toolbar Options drop-down list at the right end of either toolbar and select Show Buttons on One Row. You can also find this setting in the Customize toolbar dialog box: Choose Tools, Customize, Toolbars and select the Options tab. Deselect the Show Standard and Formatting Toolbars on Two Rows check box. NOTE The Show Standard and Formatting Toolbars on Two Rows setting is application specific. That is, having it set in Project does not change the appearance of the toolbars in the other Office programs. Each toolbar displays a default set of buttons. The buttons you use most frequently are displayed on the toolbar; the buttons you use least frequently are hidden ”hence the name personalized toolbars . Project also hides buttons if two or more toolbars are displayed on a single row and there isn't enough room to show all buttons for all bars. NOTE If multiple toolbars are being displayed on a single row, you cannot drag one toolbar so far to the left that it completely covers the other toolbar on the same row. You access the hidden buttons through the Toolbar Options drop-down list at the end of the toolbar (refer to Figure 23.2). If buttons have been hidden, when you select the Toolbar Options list, they are displayed at the top of the list. When you select a hidden button, that button is added to the toolbar and its associated action will be performed immediately. To make room for the button, however, one of the buttons that has not been used recently is placed on the More Buttons list. Quickly Customizing Personalized ToolbarsIn addition to listing the active ”but hidden ”buttons, the Toolbar Options drop-down list also has an Add or Remove Buttons option that you can use to quickly customize a toolbar. When you pause over the Add or Remove Buttons option on a toolbar, a list of all toolbars sharing that row appears. When you click the name of a toolbar you want to customize, the default buttons for that toolbar appear. There might be an arrow button at the top or bottom of the list; if you click this, you can see additional toolbar buttons. Figure 23.3 shows the list of buttons for the Formatting toolbar in Project. Figure 23.3. You can click the Reset Toolbar option to display the original set of default buttons on the toolbar. Buttons with check marks are from the default set of buttons associated with the toolbar. A button that is grayed out on the list is not part of the default set of buttons associated with the toolbar; it is a button that has been manually added to the toolbar through the Customize dialog box (the procedures to do this are discussed later in this chapter, in the section "Adding and Removing Command Buttons"). |
| < Day Day Up > |
EAN: 2147483647
Pages: 283