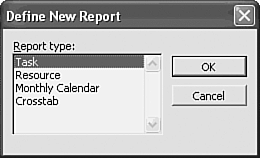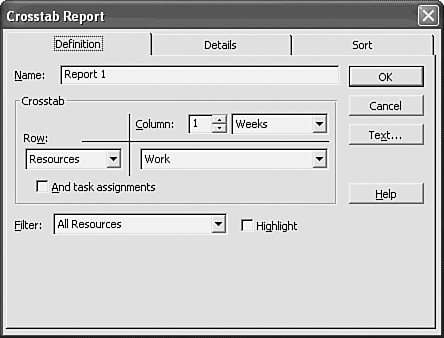Creating Reports
| < Day Day Up > |
Creating ReportsYou can create a new report either by copying an existing report and making changes to the copy or by designing an entirely new report from scratch. Regardless of the method you choose to create a new report, after it is created, you use the same methods for customizing the new report. The following sections describe the steps you take to create a new report. Other sections in this chapter discuss customizing a report after it is created. TIP Reports bring together many elements of Microsoft Office Project, particularly tables and filters. You should create and format your tables and create and test your filters before creating new reports that will incorporate these elements. Creating a New Report Based on an Existing ReportOne of the best and fastest ways to create a report is to start with one of the predefined Project reports that is similar to a report you need. By making a copy of the existing report, you take advantage of the features of that report, while leaving the original report unchanged for use in the future. Modifying a copy of an existing report is quick and convenient . TIP It is recommended that you use one of the predefined reports as a basis for your new report, because most of the work in creating the report has already been done. If none of the predefined reports are similar to what you are looking for, you need to design a new report. To copy an existing report, follow these steps:
Designing a New ReportAnother method for creating a report is to design one from scratch. You should use this method if none of the existing predefined reports are similar to the report you need. You must use this method if you want to create a Monthly calendar report, because there are no predefined examples available for editing. When you create a new report, you must select one of four report templates discussed earlier in this chapter: Task, Resource, Monthly Calendar, or Crosstab. To create a new report, follow these steps:
|
| < Day Day Up > |
EAN: 2147483647
Pages: 283