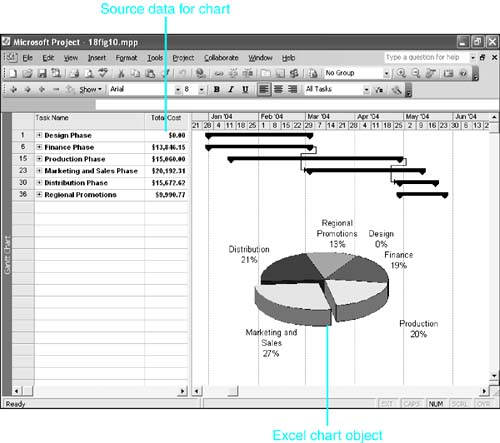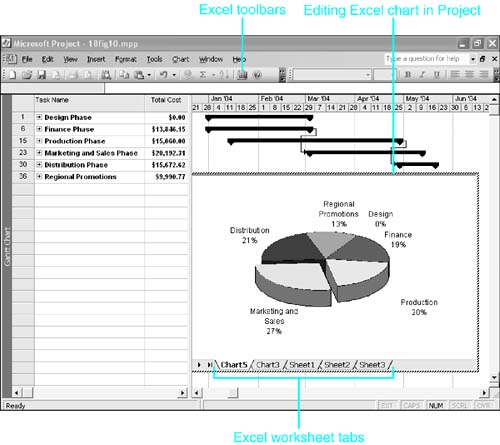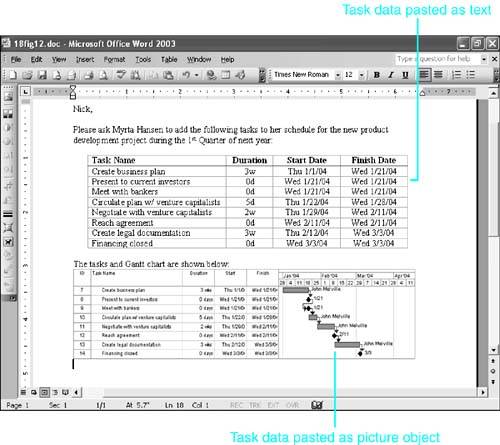Working with Objects
| < Day Day Up > |
| An object is a representation of data (usually a group of data or a special format for data) that is formatted by another application. The most frequent use of objects is to show graphic data (for example, Excel charts , artwork, PowerPoint slides, special displays such as the Network Diagram view or the Gantt Chart view from Microsoft Project) in an application that doesn't normally generate similar formats. You can also paste media formats such as sound files or video clips. It is common to refer to the application that generates an object as the server application and the application that has the object pasted in it as the client application. The client document is also sometimes called the container document. These terms are used in the following discussion where they help clarify. Pasting ObjectsAs with text data, you can copy data from an external application and paste it as an object in Project by using the Edit, Paste or Edit, Paste Special commands. For example, an Excel chart can be pasted into the Gantt Chart view. If you use the Paste Special command, the chart can be linked to the Excel document in which it was created. Like linked text data, a linked object can be updated automatically or manually, depending on the settings in the Links dialog box. If the object is not linked, it is said to be embedded in the client document. An embedded object is stored entirely in the client document, and it cannot be automatically updated to show changes made in the original source document. Because the format is foreign to the client application, editing the object necessitates activating the application that created the object (the server application). After editing is finished and the server application is closed, the revised object still resides in the client application. For example, if you paste an Excel chart into the Gantt Chart view as an object, either linked or embedded, the chart appears in the timescale area of the Gantt Chart view, along with the taskbars (see Figure 18.10). The Excel document in this instance would be the server, and the Project document would be the client or container. Figure 18.10. The Project data for each phase can be paste-linked into an Excel worksheet, and the data can be used to generate an Excel chart. The chart can then be paste-linked back to Project as an object in the Gantt Chart view. After an object has been pasted, you can usually position and resize it within Project as if it were a piece of clip art. You can also edit many object formats directly from within Project, by double-clicking the object. If an Excel chart were pasted as a linked object, as in Figure 18.10, double-clicking the object would open Excel, with the chart open for editing. On closing Excel and saving any changes, the revised object would be visible in Project. If the chart in Figure 18.10 were embedded rather than linked, double-clicking would open the object for editing, and you would see Excel's menu bar and toolbars instead of Project's menu bar and toolbars (see Figure 18.11). However, you would still be working within Project. After making changes, click outside the object on the Project workspace to exit from editing mode and return to Project's menu bar and toolbars . Figure 18.11. Double-clicking on an embedded chart object opens it for editing within Project, but with Excel's menus and toolbars. NOTE If you are in editing mode, and you switch away from Project to another application, when you return to Project, Editing mode is maintained , and you can continue to edit the project. If you paste a media object such as a video clip or sound file into the Gantt Chart view, it appears as an icon. Double-clicking the icon is typically how you run the video clip or sound file. If Project is the source or server, and you paste copies of selected cells from the Gantt Chart view table into another application document as text, each row of task information becomes a row of ordinary text in the document. But if you copy the selection as an object, it is displayed as a graphic figure in the client document. In Figure 18.12, the same Project task rows were pasted both as text and as a picture object into a Microsoft Word document. The task field text appears as an ordinary tab-separated list in Word. The picture of the tasks includes the Gantt Chart view table cells along with the taskbars and the timescale above the taskbars. See the section "Placing Project Objects into Other Applications," later in this chapter, for more options when placing Project objects in other application documents. Figure 18.12. A Microsoft Word document can show both pasted text and a Microsoft Project image in the same page. Inserting ObjectsYou can place objects in a client document by using the Insert, Objects command. This command can insert an existing file that was created by another (server) application into the client document. The inserted object might be linked or it might be embedded. The Insert, Objects command can also open a server application from within the client document, to let you create a new embedded object that exists only within the client document. For example, you can insert a new, blank Excel spreadsheet into a Project document and then enter whatever data you would like into the spreadsheet, using the Excel application's menu and toolbars. When you click on the Project workspace in the background, the object remains embedded in Project, and its data exists only in the Project document. Likewise, from within Word or Excel you could insert a Project object, such as a Gantt chart that you create on-the-fly . When you click outside the object, it remains embedded in the Word or Excel document. |
| < Day Day Up > |
EAN: 2147483647
Pages: 283