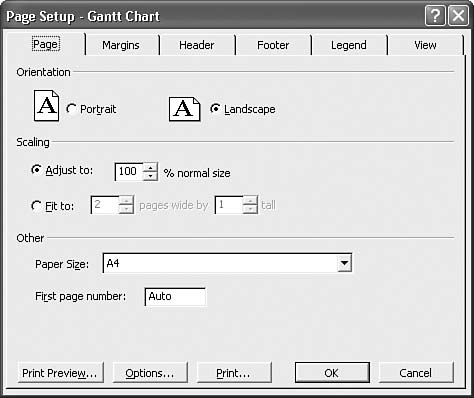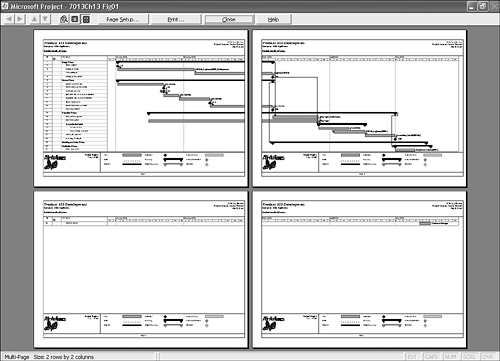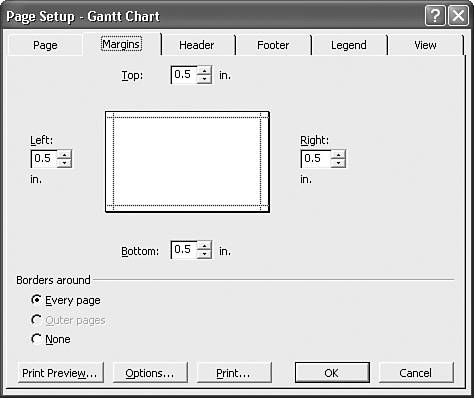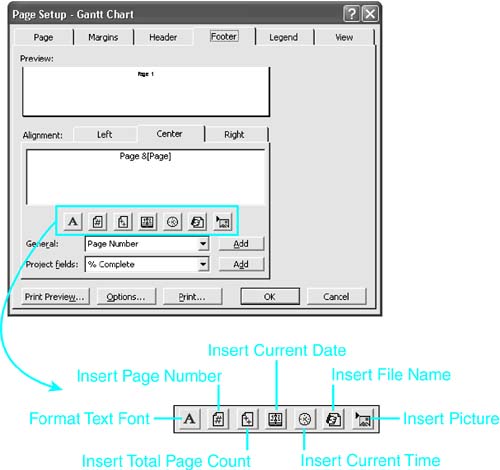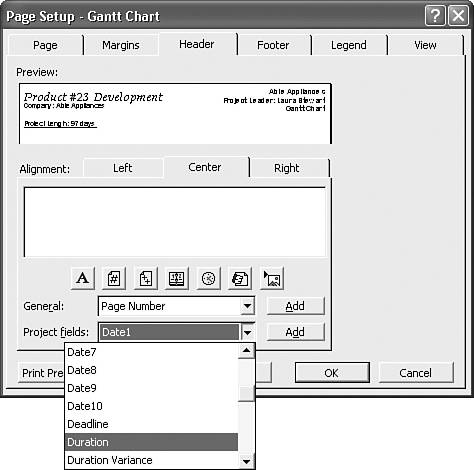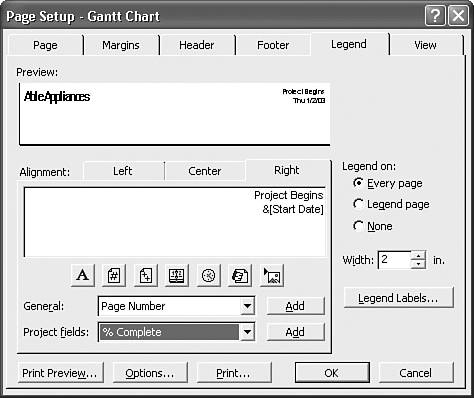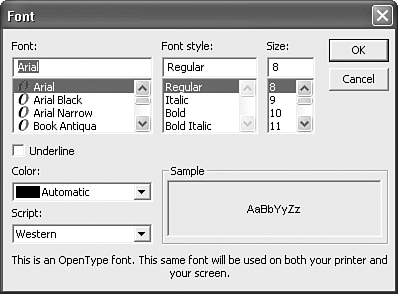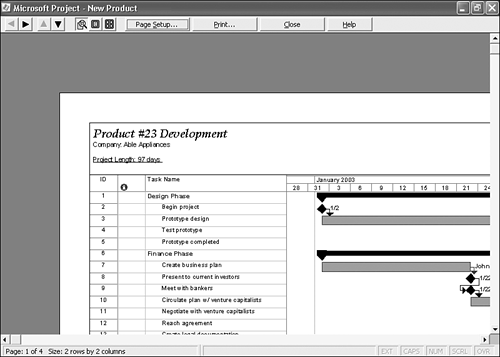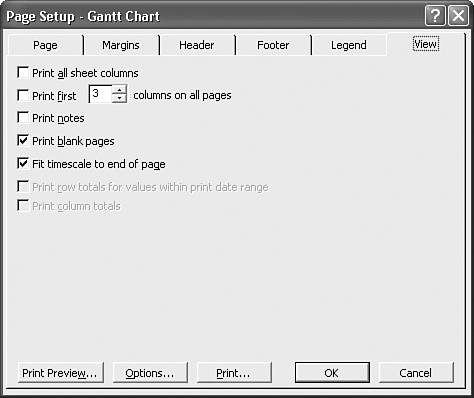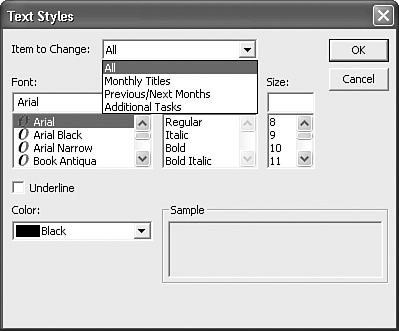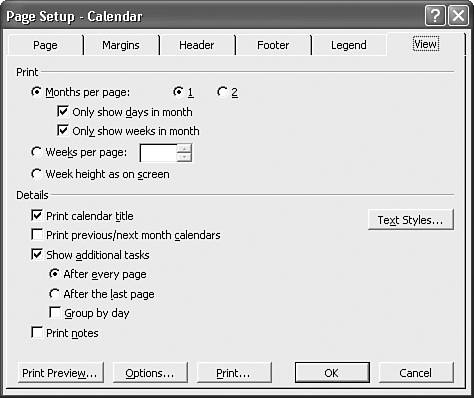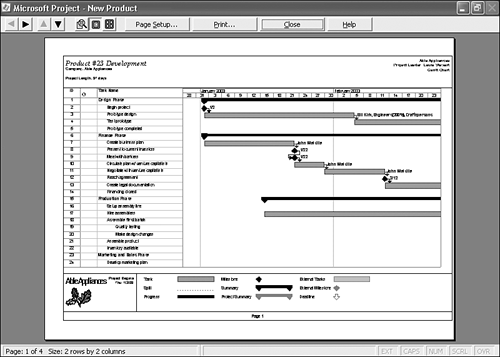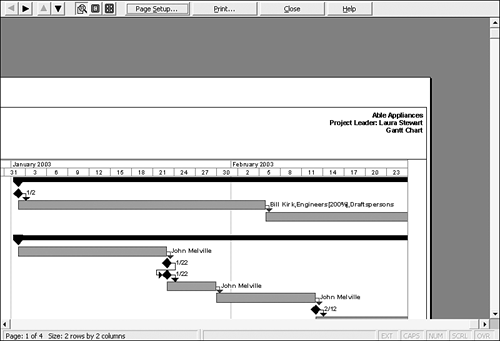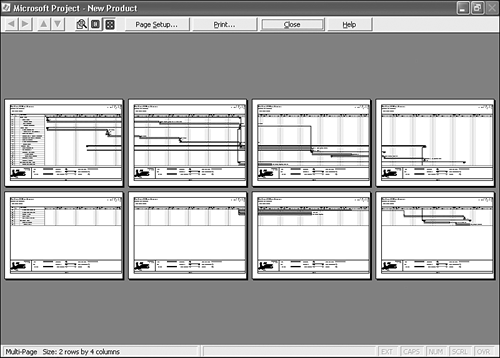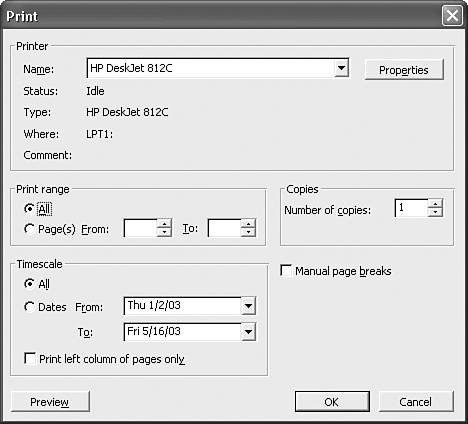Printing Views
| < Day Day Up > |
| You will often want to print specific views, such as the Gantt Chart view or the Resource Sheet view. This section provides a few pointers about preparing the screen views for printing. Chapter 7, "Viewing Your Schedule," Chapter 20, "Formatting Views," and Chapter 21, "Customizing Views, Tables, Fields, Filters, and Groups" contain detailed instructions for refining the display with special formatting and graphics features. This chapter focuses on the use of the print commands after the screen presentation is established. Preparing a View for PrintingThe first step in printing a view is to set up the screen to display the project data just as you want the information to appear on the printed report. You use the View, Tools, Format, and Project menus to get the combination of data and display features that present your data in the desired way. Choosing the View FundamentalsYou must choose the appropriate view to print. You can view tasks or resources in either a worksheet table layout or a graphic layout. In views that contain timescales, the timescale that is displayed is printed. For instance, in the Gantt Chart view, the timescale can be displayed with
You can use the Zoom In or Zoom Out buttons on the Standard toolbar to adjust the timescale to show most of these time measurement units. To select a specific time unit, choose Format, Timescale. The Thirds of Months setting is available only through the Timescale dialog box.
If you filter tasks or resources, only the data that is displayed is printed. Moreover, if the screen is split into panes, you must choose the pane to print. If the top pane is active, all tasks or all resources are printed, unless you filter the data. If the bottom pane is active, only the tasks or resources associated with the selection in the top pane are printed. You might decide to print from the bottom pane, for example, if you want to isolate all the resources assigned to a selected task, or you might want to print a list of all the tasks to which a selected resource is assigned. NOTE In a view that shows a table to the left of a timescale, you should check the columns of the table that are visible onscreen. By default, the rightmost column that is completely visible is the last column of the table that appears on the printed report. For example, in the initial Gantt Chart view (where ID, Task Name , and Duration are the only columns that are visible), the printed report doesn't show the other columns in the table. You must move the dividing line between the table and the timescale if you want to display more columns, or you can choose the Print All Sheet Columns option on the View tab of the Page Setup dialog box to print all the table columns. If you want to change the order in which the columns are displayed, you can delete a column and insert it in its new place, or simply highlight the column and drag it to the desired location. Finally, if you want the printed view to focus on just part of the project, you can use a filter to display only a subset of the tasks or resources. Filters are useful tools in building and managing a project, allowing you to work with a subset of the overall project data. To apply a predefined filter, choose Project, Filtered For, and choose the appropriate filter. TIP
Sorting and Grouping the DisplayAfter displaying the data you want to print, you might want to rearrange the order of the tasks or resources by sorting or grouping the data. Grouping sorts and summarizes a list of task or resource information. If you have not used the Sort or Group By commands before, see Chapter 12, "Reviewing the Project Plan," for a comprehensive discussion of sorting and grouping. Enhancing the Display of Text DataYou can format text data to emphasize or highlight selected categories of tasks or resources. For example, you might want to display summary tasks in bold, milestones in italic, or overallocated resources (in a resource view) as underlined . You can customize the display of the gridlines and the column and row separator lines as well. In a view that has a timescale, you can customize the time units and labels used to represent the time units. In graphic views, you might select special graphical features from a palette. All these customizing features are covered in Chapter 21. You can use these display enhancements selectively to improve the presentation quality of your reports . Setting and Clearing Page BreaksYou can force a page break when you're printing task and resource lists so that a new page starts at a specific task or resourceeven if the automatic page break doesn't occur until further down the list. Page breaks are tied to the task or resource you select when you set the page break. Even if you sort the list or hide a task by collapsing the outline, a new page starts at the task or resource where the page break was set. Page breaks also affect the printing of the built-in reports. The final dialog box you see just before printing offers an option to use or ignore the page breaks you set manually. This feature prevents you from having to remove all page breaks for one special printout and later having to replace the breaks. You can remove one page break or all page breaks with relative ease. NOTE The Manual Page Breaks setting in the Print dialog box is retained when you save a project file. To set a page break, select the row just below the intended page break. This row becomes the first row on a new page. Choose Insert, Page Break. A dashed line appears above the selected row to indicate the presence of a manually inserted page break. To remove a page break, reselect the row just below the page break. Choose Insert, Remove Page Break. (Notice that when a page break row is selected, the menu choice changes from Page Break to Remove Page Break.) The selected page break is removed. To remove all page breaks, select all the rows in the active view by clicking the first column heading on the far left of the view. Typically, this is an empty gray rectangle above the task or resource ID number. Choose Insert, Remove All Page Breaks. (The wording of the Page Break command changes to Remove All Page Breaks when all rows are selected.)
NOTE Page breaks are automatically displayed in the Network Diagram view. If page breaks have been turned off, you can display them by selecting Format, Layout and marking the Show Page Breaks check box. Changing the Page SetupYou can change the appearance of the printed pages for any view by using the Page Setup command. For example, you can modify the margins, orientation, headers and footers, and legend for graphic views. A separate page setup configuration is available for each of the views and reports. This means that changing the header and footer you design for Gantt charts does not change the header and footer you design for task sheets. To change the page settings for the active view, choose File, Page Setup or choose the Page Setup button in Print Preview. (If the active view cannot be printed, the File, Page Setup command is not available.) The Page Setup dialog box is displayed for the active view. Figure 13.5 shows the Page tab of the Page Setup dialog box for Gantt charts. You use this tab to set the page orientation for printing and to designate the starting page number. Figure 13.5. The name of the active view appears in the title bar of the Page Setup dialog box. NOTE A number of the print settings you select in the Page Setup and Print dialog boxes are saved with the project, including the setting for manual page breaks, the range for views that contain timescales, and the Print Left Column of Pages Only setting. The following sections describe the print settings in the Page Setup dialog box. Using the Page Setup Dialog BoxThe current settings on the Page Setup dialog box for any view are saved with the project file; they are available when you print the same view, using another project file. To use those custom settings in another project file, the custom item (in this case, the view) has to be copied to the other file. You do this in the Organizer. Like other dialog boxes, the Page Setup dialog box has multiple tabs (refer to Figure 13.5) that access different settings. To see the settings for a particular topic, choose the appropriate tab. Selecting the OrientationThe Page tab, shown in Figure 13.5, contains options that are used to set the page orientation to Portrait or Landscape. This setting overrides the default orientation set in the Print Setup dialog box. If you intend to add the printout to another document or if you have a number of tasks and a short timescale, the portrait orientation would be best. If, on the other hand, you have a longer timescale, you might want to use the landscape orientation, which would display more of the timescale per printed page. Scaling the PrintoutScaling can be used to reduce or enlarge your printout by a specified percentage or by a given number of pages. Figure 13.6 shows a project previewed for printing. As shown in the preview, four pages will be printed, two pages wide by two pages tall. The final task is printed on the bottom two pages. Instead of printing the bottom pages for just one task, you can adjust the printout to compress the pages so that the last task is included in the top two pages. Select the Fit To option in the scaling area of the Page tab (refer to Figure 13.5). In this case, you would set the printout to fit to two pages wide by one page tall. Figure 13.6. Four pages will be printed unless you use the Fit To option on the Page tab to compress the printout. Designating the Paper SizeYou can set the paper size in the Page Setup dialog box instead of having to go into the printer Properties dialog box. The Paper Size option is located at the bottom of the Page tab in the Page Setup dialog box (refer to Figure 13.5). NOTE You can choose the paper size in the printer Properties dialog box, which is accessed several ways: via the Options button in the Page Setup dialog box (refer to Figure 13.5) or via the Properties button in the Print dialog box (refer to Figure 13.1). Setting the Page NumberingYou can designate the first page number for the printed pages. For example, suppose two pages printed from a project will be the fifth and sixth pages in a document. You can set First Page Number to start at 5 for the printed pages (refer to Figure 13.5). Specifying the MarginsYou use the Margins tab in the Page Setup dialog box to set the margins (see Figure 13.7). The default margin is one-half inch for the top, bottom, left, and right margins. Microsoft Project prints with a quarter-inch margin, even if you reduce the margin to zero. If a header or footer is added or if borders are displayed on every page, the margin automatically expands to fit the text, but no change is displayed in the Page Setup dialog box. Figure 13.7. The Margins page is used to change the width of the margins of a printout. Placing BordersThe Margins tab of the Page Setup dialog box has options for placing borders on the printed page. You can use borders to surround the page and separate the body of the report from the header, footer, and legend. By default, borders are printed with every page. For multiple-page network diagrams that you want to tape together, this capability makes cutting and pasting easier if you place borders around the outer pages only. To enclose each page in a lined border, choose Every Page in the Borders Around section on the Margins tab. To place borders on the outside pages only, choose Outer Pages (for the Network Diagrams view only). To suppress all borders, choose None. Using the Header and Footer ButtonsThe Header and Footer tabs of the Page Setup dialog box include seven buttons that can be used to format, insert system codes, or insert pictures into the header or footer (see Figure 13.8). Figure 13.8. Most views do not have a default header, but most views have the printed page number as the default footer. When you point with the mouse to any of the buttons in the Header or Footer tab, a ScreenTip appears to identify the action the button performs . From left to right, the buttons shown in Figure 13.8 are as follows :
Entering Headers and Footers by Using the Drop-down List BoxesIn addition to the header and footer buttons, you can also use the General or Project Fields drop-down list boxes to enter project data in the printed header and footer (refer to Figure 13.9). Figure 13.9. You format header or footer text by clicking the Format Text Font button. The General drop-down list box contains the same data as provided by the Header and Footer insert buttons (for example, Page Number), as well as data that comes from the Project Properties dialog box (for example, Company Name). (To access the Properties dialog box, choose File, Properties. The Properties dialog box is discussed in detail in Chapter 3, "Setting Up a Project Document.") TIP If you want to insert the name of the project file and the path to its location, use the Filename and Path option in the General drop-down list. This option inserts the &[Filename and Path] code in the header or footer. You can use the Project Fields drop-down list box to insert information that is specific to the project. It lists fields from the project that contain information about cost, duration, work, and dates, as well as custom text and number fields. The next section describes how to insert data from these lists into the header and footer. Entering Headers and FootersYou can enter up to five lines of header text and three lines of footer text to repeat on each page of a printed document. You can type in the text you want to appear in the header and footer, or you can place codes that are replaced with system variables , such as the &[File] code, which is replaced by the actual filename when the pages are printed. You can align headers and footers to the left, center, or right, by adding the text or code to the desired alignment tab (see Figure 13.9). In either the Header or Footer tab of the Page Setup dialog box, the Preview text box at the top of the tab shows what your header or footer will look like. To enter a header or footer, follow these steps:
TIP There are keyboard shortcuts for applying formats. Select the text or code and use Ctrl+B to apply bold formatting, Ctrl+I to apply italics, and Ctrl+U to underline the selection. The header in Figure 13.9 contains the project title, from the General drop-down list box, in the first line. In the second line, the word Company: was typed, followed by the Company Name code, inserted from the General drop-down list box. The third line is blank, to create some space in the header text area. In the fourth line, Project Length: was typed, followed by the Duration field code from the Project Fields drop-down list. After all the text was entered into the header, each line was selected and formatted, using the Format Text Font button. Note that you are not restricted to applying the same format for the entire line. Line two in the header has the label Company: formatted with bold italic and the actual company name just bold. Using LegendsIf the view you are printing has graphic elements (as do the Network Diagram, the Gantt Chart, and the Resource Graph views), you can place a legend in the printout to explain the graphic elements used. Choose the Legend tab to display choices for configuring the display of the legend (see Figure 13.10). Figure 13.10. The Legend tab of the Page Setup dialog box provides options for customizing the legend in a printout. You can enter up to three lines of legend text in each of the three alignment areas to repeat on each page of the printed document. As on the Header and Footer tabs, you can use the same seven buttons on the Legend tab to format, insert system codes, or insert pictures into the legend. In addition, the two drop-down list boxes enable you to insert information that is specific to the project. The default legend displays the project title and the date the view or report was printed in the Left alignment tab. The text area can occupy up to half the legend area. You regulate the width of the legend text area by typing a number from 0 to 5 in the Width box; the number represents how many inches of the legend area are devoted to the text. If you type , the entire legend area is devoted to the graphical legends. If you type 5 , 5 inches of the area is reserved for text. The default is 2 inches. The formatting of the legend text is controlled via the Format Text Font button on the Legend tab, in the same manner as for header and footer text. The Legend On option enables you to select where to display the legend. You can choose from the following:
Figure 13.10 shows coding for a sample legend, which will be placed at the bottom of every page. The start and finish dates for the project, as well as the project filename, will be printed in the legend text area. The text area occupies 2 inches of the legend area width. TIP You can disable unused bar styles by clicking Format, Bar Styles in the Gantt Chart view and inserting an asterisk in front of the name of each style you don't want to display. Formatting Header, Footer, and Legend TextThe Format Text Font button is available for changing the text formatting of header, footer, and/or legend. You need to select the Alignment tab that has the text you want to format. Project gives you the options of formatting all the text on that tab the same, applying a different format to each line of text, or formatting individual words or codes. First, select the text you want to format, and then click the Format Text Font button. Use the Font dialog box (see Figure 13.11) to apply formatting to the text in the header, footer, or legend. Figure 13.11. The Font dialog box enables you to format all the text or apply different formats to individual lines or words. You can choose a font by selecting the entry list arrow to the right of the Font box. You can choose the font style attributes you want (bold, italic, or a combination) by selecting from the Font Style list box, and you can turn on underline by checking the Underline check box. You can choose the font point size (if multiple sizes are available) by selecting from the Size list box. If you are using a color printer or plotter, you can also choose the color of the text. After all items are formatted, click OK to return to the Page Setup dialog box. TIP If the point size you want doesn't appear to be available, highlight the current font size and type the size in the box directly below the Size heading to get a custom font size. Figure 13.11 shows the Font as Book Antigua, with the font style Bold Italic. The size is 14-point font with a blue color. Figure 13.12 shows these settings in Print Preview applied to the top line of a header. Figure 13.12. A preview of the header, zoomed in. Each line or part of a line can be formatted differently. After you configure all page setup options, click OK to close the Page Setup dialog box. Alternatively, you might choose to preview your changes (as shown in Figure 13.12) or print directly from the Page Setup dialog box by clicking the Print Preview or Print buttons. Selecting Special Options for ViewsYou use the View tab in the Page Setup dialog box, shown in Figure 13.13, to see options that are specific to the view being printed. These settings are for all views except the Calendar view. Some options on the View tab do not apply to all views and are dimmed to indicate that they are inactive for these views. Figure 13.13. This version of the Page Setup dialog box View tab appears for all views except the Calendar view. The View tab displays some of the most valuable print settings: NOTE When you're printing the Calendar view, the options on the View tab will be different from those listed here.
The View tab includes some new options for views that contain time-phased and sheet data, such as the Task Usage and Resource Usage views:
The following options are available for the Calendar view on the View tab of the Page Setup dialog box (see Figure 13.14):
Figure 13.14. This version of the Page Setup dialog box View tab appears only for the Calendar view. Using Print Preview
Figure 13.16. You should always preview before you print. The initial preview screen shows the entire first page of the view that is being printed. If multiple pages exist, you can use the buttons at the top left of the preview screen to scroll left, right, up, and down one page at a time (see Table 13.1). You can zoom in on the details of a page by choosing the Zoom button or by using the mouse pointer, which changes to a magnifying glass when it is positioned over a page. Simply click the part of the page you want to see in greater detail. The magnifying glass appears only while the pointer is over the page; otherwise , the pointer is an arrow.
Table 13.1. The Print Preview Buttons
You use Alt+Z to switch between the Zoom, One Page, and Multiple Page views. The Alt+1, Alt+2, and Alt+3 shortcuts work only with the numbers above the alphanumeric keys, not those on the number pad. NOTE If the Print Blank Pages option on the View tab of the Page Setup dialog box is not checked, blank pages are displayed with a gray shaded background and are not printed. Figure 13.17 shows the zoomed-in view of the title area of page 1 of a Gantt Chart view. Figure 13.18 illustrates the multiple-page preview of the same report. Note that Figure 13.18 shows eight pages and that the status line indicates that the size of the printout will be two rows by four columns. Pages are numbered down the columns, starting from the left. Therefore, page 2 of the report is the bottom page in the left column onscreen. Figure 13.17. This is a preview of a Gantt Chart zoomed in to show the title area. Figure 13.18. Here you can see a multipage view of a Gantt Chart, in the preview screen. You can open the Page Setup dialog box from the Print Preview screen by choosing the Page Setup button at the top of the preview screen. If you have a question about one of the available options, click the Help button for context-sensitive online help. When you are ready to print, choose the Print button (see the following section). To make modifications, or if you decide against printing at this time, click the Close button to return to the project view. After you have established the print options, these settings become a permanent part of the project file. You can change the settings at any time. Using the Print CommandWhen the view is refined onscreen and the page setup and printer options are selected, the final step in printing is to choose File, Print. The Print dialog box appears and presents you with choices for printing the current screen view. You can also choose the Print button from the Print Preview screen or the Print button from the toolbar, or you can press Ctrl+P. CAUTION
When you choose File, Print or click the Print button in the preview screen, the Print dialog box appears (see Figure 13.19). Figure 13.19. You can choose what to print, the quality of the printout, and the number of copies in the Print dialog box. Some options on the Print dialog box do not apply to all views and might be dimmed to indicate that they are inactive for the view you are printing. Selecting the Pages to PrintIn the Preview screen, you can see the number of pages that will print. When you display the Print dialog box, the default is to print all pages, as indicated in the All option of the Print Range area. If you want to print only some of the pages, enter the starting page number in the Page(s) From box and the ending page number in the To box. To reprint just page five of a view, for example, type 5 in both the Page(s) From and To boxes. On views that include timescales, the default is to print from the start date of the project through the finish date. You can limit the printed output to a specific time span. See the upcoming section, "Printing Views That Contain Timescales," for details. If you embedded manual page breaks in a task list or a resource list, these page breaks are not used in printing unless the Manual Page Breaks check box is marked . Unmark the check box if you want to ignore the manual page breaks. NOTE Printing with manual page breaks is inappropriate if you previously sorted the list for a particular report, because the manual page breaks may make no sense in a different sorted order. See the sections "Sorting and Grouping the Display" and "Setting and Clearing Page Breaks," earlier in this chapter, for more information. Selecting the Number of CopiesFor multiple copies of a view, enter a number in the Number of Copies box. You must collate the multiple copies by hand because Microsoft Project instructs the printer to print all copies of the first page, then all copies of the second page, and so on. Printing Views That Contain TimescalesFor views that contain timescales, you can print the full date range of the project, from the start date to the finish date of the project, which is the default setting. Alternatively, you can print the timescale data for a limited range of dates. Choose the All option button to print the entire project, or choose the Dates From option button to specify a limited range of dates. Enter the starting date in the Dates From box and the ending date in the To box.
Choose the Print Left Column of Pages Only check box to print only the pages on the far left in print preview, with a multipage layout. In Figure 13.18, for example, the two pages that contain the task names are the two pages in the left column. Sending the View to the Printer
To start the print job, click OK in the Print dialog box. Or you can use the Print button on the Standard toolbar. NOTE
|
| < Day Day Up > |
EAN: 2147483647
Pages: 283
 To add text boxes and arrows to the Gantt Chart view,
To add text boxes and arrows to the Gantt Chart view,