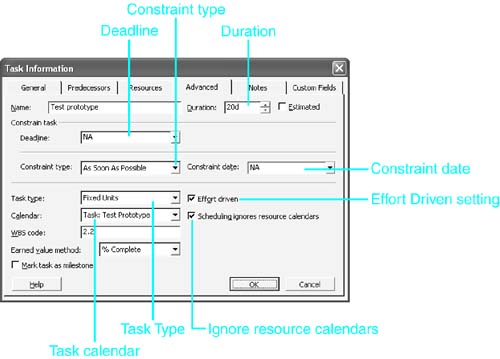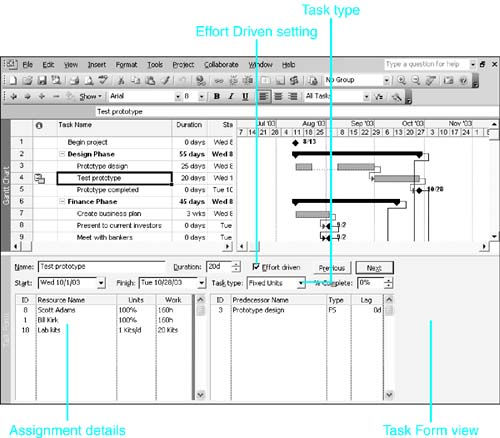Selecting the Appropriate Task Settings
| < Day Day Up > |
| If you don't assign resources to tasks or if you assign only material resources, you do not have to be concerned with selecting the task type or whether the task is effort driven. However, most assignments are for work resources, and for those you need to consider the task type and the effort-driven setting for a task each time you make or change resource assignments for the task. NOTE The effort-driven setting and the task types are defined and explained in detail in Chapter 9. Only a summary of the distinctions among the task types is given here. Similarly, the data fields that define a resource are covered in detail in Chapter 8 and are not explained again in detail here. Setting the Task TypeThe work formula is defined in terms of the values for duration, units, and work. When one of these values is changed, Project automatically recalculates the values for either one or both of the other values in order to keep the formula valid. The task type tells Project how you want it to calculate changes in the formula, and therefore changes in task assignments and the task schedule, when you assign resources or change resource assignments. The three task types are named Fixed Units, Fixed Work, and Fixed Duration. The default type for new tasks in Microsoft Project is Fixed Units. You can make any one of the three task types the default for new tasks by choosing Tools, Options and selecting the type in the Default Task Type field on the Schedule tab. To verify or change the task type setting for a task, follow these steps:
You can also select the task's type on the Task Form view (see Figure 10.2), which is the view displayed in the bottom pane when you split a full-screen task view. To change the task type settings using the Task Form view, follow these steps: Figure 10.2. You can access the Task Type field in the Task Form view. To display the Task Form view, follow these steps:
If you know the duration you want, you should replace the default duration before you start assigning resources. Also, you must consider what you want Project to calculate for you and choose the appropriate task type. For example, if you have defined the duration and work that you want for the assignment and you want Project to calculate the units, you have to choose the appropriate task type before assigning the resource. Table 10.1 provides the guidelines you need to determine which task type is appropriate for each pair of values you might want to define. Table 10.1. Task Types for Initial Assignment
If you want Project to just calculate the work, any task type will do. If you want Project to calculate the units that you need to assign, you need to use Fixed Duration. Finally, if you want Project to calculate duration, you can use either Fixed Units or Fixed Work. If you want to change one of the variables in an existing assignment, you can use the task type to control which variable Project changes. Table 10.2 shows which task type to choose when you want Project to change a specific variable as a result of a change that you make. Table 10.2. Task Types for Assignment Changes
Choosing a Task's Effort-Driven StatusClosely allied to the choice of a task type is the choice of whether a task is effort driven . This choice has importance only when you change the number of work resources assigned to a task. It does not have any effect if you merely change the number of assigned units for an already assigned resource or if you change the material resources assigned to the task. If a task is effort driven, when you add new work resource names to the assignment list, Project reapportions the existing work among all the resources, which results in less work for the preexisting resources and a shorter duration for the task. Conversely, if you remove a named work resource from a task, Project assigns its work to the remaining resources, and the task duration increases . If a task is not effort driven, Project does not change the workloads of existing resources when you add a new work resource, and the task duration does not change. Total work for the task increases due to the addition of a new work resource. To verify or change the Effort Driven setting for a task, follow these steps:
The default status for new tasks in Project is effort driven, but you can change that default on the Options dialog box. Choose Tools, Options and select the Schedule tab on the Options dialog box. Deselect the New Tasks Are Effort Driven check box to change the default setting. Before you make any change in resource assignments, you should ask yourself these two questions:
You need to make sure that the task type and the effort-driven status are appropriate for the result you want to see. |
| < Day Day Up > |
EAN: 2147483647
Pages: 283
 For detailed explanations of the use of the resource fields,
For detailed explanations of the use of the resource fields,