Using the Task Manager for Logging and Debugging
| One of the monitoring tools available in Windows Server 2003 is the Task Manager. It provides an instant view of system resources such as processor activity, process activity, memory usage, and resource consumption. Rather than loading up special monitoring tools and utilities or creating extensive monitoring parameters, you can use the Task Manager to quickly (usually within seconds) and at a glance see the operational state of key network system parameters. In addition to monitoring processor activity, process activity, memory usage, and resource consumption, the Windows Server 2003 Task Manager provides two additional monitoring components not included in the Task Manager in Windows 2000 server. These two additional components enable you to monitor networking and user activity. The Windows Server 2003 Task Manager is very useful for an immediate view of system operations. It comes in handy when a user notes slow response time, system problems, or other nondescript problems with the network. With just a quick glance at the Task Manager, you can see whether a server is using all available disk, processor, memory, or networking resources. There are three methods to launch the Task Manager:
When the Task Manager loads, you will notice five tabs, as shown in Figure 34.1. Figure 34.1. The Windows Task Manager. If you are working on other applications and want to hide the Task Manager, deselect Always on Top in the Task Manager's Options menu. You can also keep the Task Manager off the taskbar when minimized by selecting Options, Hide When Minimized. The following sections provide a closer look at how helpful these components can be. Monitoring ApplicationsThe first tab on the Task Manager is the Applications tab. The default view is the Details view, but you can change the view to large or small icons by selecting View, Large Icons or View, Small Icons, respectively. The application view provides a list of tasks on the left pane and the status of the corresponding applications on the right pane. The status enables you to determine whether an application is running and allows you to terminate an application that is not responding or that you determine is in trouble or is causing trouble for your server. To stop such an application, highlight the particular application and click End Task at the bottom of the Task Manager. You can also switch to another application if you have several applications running. To do so, highlight the program and click Switch To at the bottom of the Task Manager. Monitoring ProcessesThe second Task Manager tab is the Processes tab. It provides a list of running processes on the server. It also measures the performance in simple data format. This information includes CPU percent used, memory allocated to each process, and username used in initiating a process, which includes system, local, and network services. If the initial analysis of the process on your server takes up too much CPU percentage or uses too many memory resources, thereby hindering server performance, you can sort the processes by clicking the CPU or Mem Usage column header. The processes are then sorted in order of usage. This way, you can tell which one is slowing down performance on your server. You can terminate a process by selecting the process and clicking the End Process button. Tip A command-line tool located in the Windows Server 2003 Resource Kit called the Process Resource Monitor (PMon) can also be used to monitor system and application processes. Several other performance or process measures can be removed or added to the processes view. They include PID (process identifier), CPU time, virtual memory size, session ID, page faults, and so on. To add these measures, select View, Select Columns to open the Select Column property page. Here, you can add process counters to or remove them from the process list. Monitoring PerformanceThe Performance tab allows you to view the CPU and page file usage in graphical form. This information is especially useful when you need a quick view of a performance bottleneck. The Performance tab makes it possible to graph a percentage of processor time in Kernel mode. To show this, select View, Show Kernel Times. The kernel time is represented by the red line in the graph. The kernel time is the measure of time that applications are using operating system services. The other processor time is known as User mode. User mode processor time is spent in threads that are spawned by applications on the system. If your server has multiple CPU processors installed, you can view multiple CPU graphs at a time by selecting View, CPU History. Monitoring Network PerformanceThe Networking tab provides a measurement of the network traffic for the connections on the local server in graphical form, as shown in Figure 34.2. Figure 34.2. The Networking tab on the Windows Task Manager.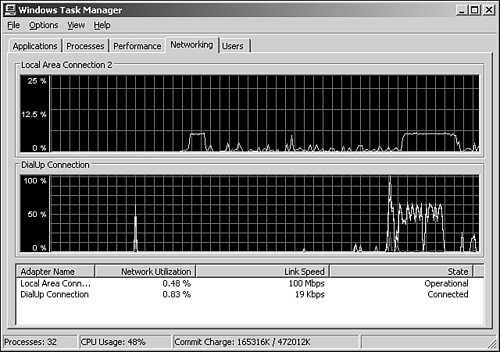 For a multiple network connectionwhether it is a dial-up LAN connection, WAN connection, VPN connection, or the likethe Networking tab displays a graphical comparison of the traffic for each connection. It provides a quick overview of the adapter, network utilization, link speed, and state of your connection. To show a visible line on the graph for network traffic on any interface, the view automatically scales to magnify the view of traffic versus available bandwidth. The graph scales from 0% to 100% if the Auto Scale option is not enabled. The greater the percentage shown on the graph, the less is the magnified view of the current traffic. To auto-scale and capture network traffic, select Options, Auto Scale. The Networking tab serves as a quick reference for measuring network bandwidth. It can be used to quickly determine whether a network interface has excessive traffic or to find out the communications status of a network connection. You can add more column headings by selecting View, Select Columns. Various network measures can be added or removed; they include Bytes Throughput, Bytes Sent/Interval, Unicasts Sent and Received, and so on. Tip If you suspect a possible network server problem, launch the Task Manager and quickly glance at the CPU utilization, memory available, process utilization, and network utilization information. When the utilization of any or all of these items exceeds 60% to 70%, there may be a bottleneck or overutilization of the resource. However, if all the utilization information shows demand being less than 5%, the problem is probably not related to server operations. Monitoring User ActivityThe Users tab displays a list of users who can access the server, session status, and names. The following five columns are available on the Users tab:
|
EAN: 2147483647
Pages: 499
- Step 1.1 Install OpenSSH to Replace the Remote Access Protocols with Encrypted Versions
- Step 3.3 Use WinSCP as a Graphical Replacement for FTP and RCP
- Step 3.4 Use PuTTYs Tools to Transfer Files from the Windows Command Line
- Step 4.4 How to Generate a Key Using PuTTY
- Step 6.2 Using Port Forwarding Within PuTTY to Read Your E-mail Securely
