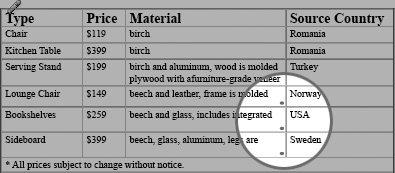Using the Table Palette
| You can access all the table formatting features in the menus we've already explained, but finding your way through all those submenus and dialogs can be a little overwhelming. An alternative approach is to choose Window > Type & Tables > Table, which opens the Table palette and gives you one-click access to the most commonly used table-related features. In addition to the commands in the palette menu, you can use the Table palette to adjust cell sizes, vertical text justification, text rotation, and cell inset spacing (Figure 6.25). Figure 6.25. Use the Table Palette for one-click access to all the table-related features.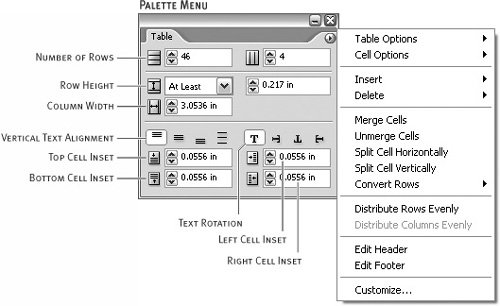 Text Formatting in TablesAfter you design your table and add all the text content, you'll probably want to format your text with paragraph and character styles that match the rest of your document. When it comes to formatting text in tables, it's business as usual. Use your cursor to select text, even text in multiple cells, and apply styles and formatting just as you would any other text. For a complete discussion of text formatting, see Chapter 3. Troubleshooting Common Table MistakesThe page design and formatting will be finalized by a designer in InDesign, but you should still understand how to structure a table, edit content, and make basic changes. A few common problems may arise when working with tables. We walk you through them here so you don't get stuck. The first problem is the fact that tables can be stretched wider than their text frames. This problem can easily occur by resizing a table so that it's wider than the frame or page where it's placed (Figure 6.26). Because you can't use InCopy to alter the page or column width of an InDesign layout, the solution is pretty straightforward: resize the table. Click and drag on the right edge of the table to resize the right column. If adjusting just the right column isn't enough, hold down the Shift key as you resize the table, and all the columns resize proportionally. Figure 6.26. If a table is wider than the column or page, it should be resized. Hold down Shift when you resize, and all the columns resize proportionally.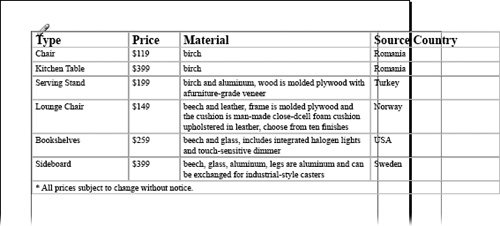 Unfortunately, fixing this first problem can introduce the second problem we want to explain. If you have too much content in a table cell, all the content cannot be displayed, and it is called an overset table cell. You know you have an overset cell when you see a small red dot in the bottom right corner of the cell (Figure 6.27). To see all the content and remedy the overset problem, you can either make the cell larger or make the content smaller. To make the cell larger, click on the edges of the cell and drag the row and column dividers as described earlier in this chapter. Resizing table cells works in some cases, but not always. To make the content smaller, either edit the text down or select the text and format it with a smaller font size so that more text can fit in the same area. When the red dot goes away, you know you're in the clear and you've fixed the overset table cell. Figure 6.27. A red dot in a table cell indicates overset content. To fix it, you must make the cell larger or the content smaller. Tip Setting the Row Height of a cell to At Least or Exactly a certain dimension can also help you avoid overset text in table cells. |
EAN: 2147483647
Pages: 122