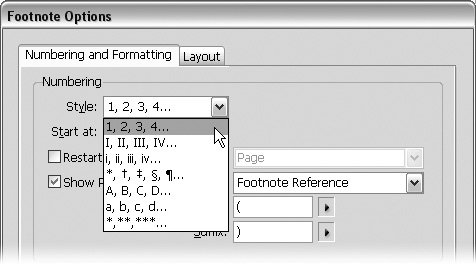Creating and Editing Footnotes
| One of the most exciting new features in InCopy CS2 is the ability to import, create, and manage footnotes. This is especially helpful when editing longer stories that might be a part of a book, magazine, academic journal, or technical documentation. There have always been labor-intensive work-arounds for creating footnotes, but now InCopy CS2 and InDesign CS2 support them natively without any special plug-ins, tricks, or flaming hoops. The real elegance of InCopy footnotes is that they are edited inline with the rest of the story but are displayed at the bottom of the text frames in the Layout view. You can create, edit and view footnotes in Layout view, but that's not the easiest way to work with footnotes. Instead, we suggest you stick with Galley or Story view when your writing includes footnotes. Because footnotes aren't rendered with accurate line endings in Galley view, it still makes sense to switch to Layout view near the end of the process to make sure the text and footnotes are flowing as you expect. Creating FootnotesYou can create footnotes as you type by choosing Type > Insert Footnote, whereupon your cursor is automatically inserted into the newly created footnote area. When you add footnotes in Galley or Story view, the footnote is inserted with a unique bookend icon Figure 6.28. Footnotes are viewed and edited inline in Galley and Story view.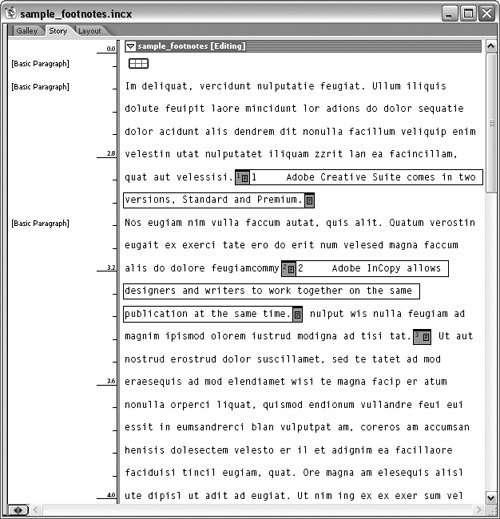 If you create a footnote in Layout view, it's added to the bottom of the text frame. Either way, now you can type the text of the footnote. When you're done typing the footnote, choose Type > Go to Footnote Reference to jump back to the location of the footnote reference. If you type a footnote in Galley or Story view, you can press the right arrow key once or twice to position the cursor after the footnote text and keep typing. Tip If your story includes lots of footnotes, consider assigning a custom keyboard shortcut to the Type > Insert Footnote command (see Chapter 1 for instructions on customizing keyboard shortcuts). When your cursor is inside a footnote, the command changes to Type > Go to Footnote Reference but still uses the same shortcut. This makes it easy to jump back and forth. Footnotes can be created in InCopy, but they can also be imported as part of Microsoft Word and RTF (rich text) files. When you place a .doc or .rtf file, enable the Show Import Options checkbox before you click Open to invoke the Import Options dialog. The option to include footnotes is enabled by default, but make sure it's still checked before you click OK (Figure 6.29). All the footnotes and references from the source document are preserved, but they may be renumbered to match the settings of your InCopy file. Read on to learn how the document footnote options control footnote numbering and formatting. Figure 6.29. Make sure footnotes are included when you place Word and RTF files.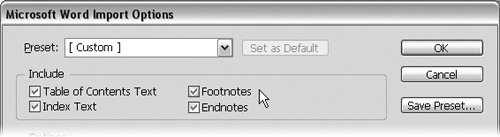 When you edit text that includes footnotes, InCopy manages the footnotes for you. For example, if you cut and paste or drag and drop text that includes a footnote from one location to another, the footnote reference and footnote text are moved along with the text. To make the whole process virtually foolproof, InCopy even renumbers the footnote references if the sequence of the notes changes. You can even drag and drop or copy and paste text with footnotes from one InCopy file to another, and the footnotes are retained and renumbered as needed. If you need to move a footnote reference, just select the footnote in Galley or Story view and drag it to a new location. Customizing Footnote OptionsTo control how footnote references (usually superscript numbers like this1) appear in your InCopy story, choose Type > Document Footnote Options. Use the Numbering and Formatting section of the Footnote Options dialog to format the footnote markers, and use the Layout section to control the formatting of the actual footnote text (Figure 6.30). You can customize the footnote formatting options, but beware that when an InCopy story is placed in an InDesign layout, the story assumes the footnote options of the InDesign document and ignores the settings you had in InCopy. This means you can customize footnote options for your own convenience while you write and edit, but the formatting of footnotes may or may not match what the InDesign layout shows. Figure 6.30. Document Footnote Options control the numbering and formatting of the footnote references as well as the layout of the footnote text.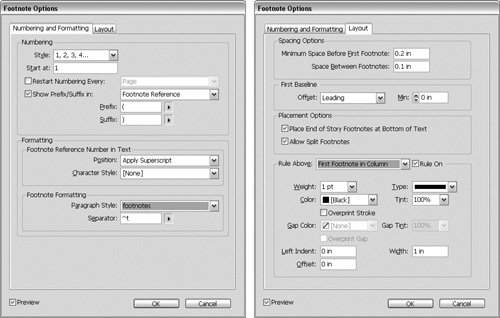 The most useful footnote option that you should be aware of while writing in InCopy is the Style option (Figure 6.31). You can choose from seven different styles of footnote references, including Arabic numerals, Roman numerals, uppercase letters, and lowercase letters. The numbering options are helpful because you can keep track of the sequence of your footnotes as you work on a long story. For more details about the Document Footnote Options, look in the Help Center files, but remember these settings don't guarantee that the same formatting will be used when your story is placed in InDesign. Figure 6.31. Choose a numbering style from this pull-down list. There's one more option related to footnotes, which involves keeping track of word count and copyfit calculations. Locate the Copyfit Info toolbar and click on the flyout menu. Notice the option called Include Footnotes in Text Statistics (Figure 6.32). The default configuration has this option disabled, but if you enable it the text in your footnotes is included when InCopy calculates the number of lines, words, and characters in a story. Figure 6.32. InCopy can include footnote text when it calculates line, word, and character counts. You might not use all the advanced features discussed in this chapter, but we want to make sure we cover all the bases. Even if you don't use these advanced features now, we hope you'll keep this book around as a reference when you need to use features such as tables and footnotes. |
EAN: 2147483647
Pages: 122