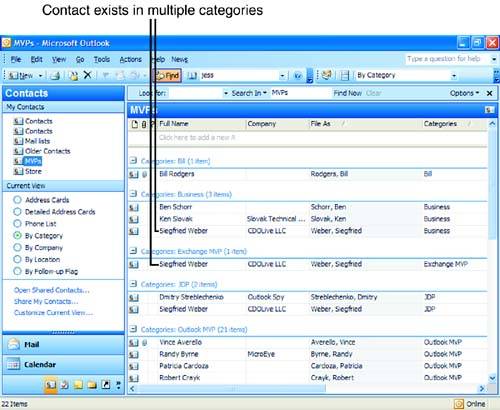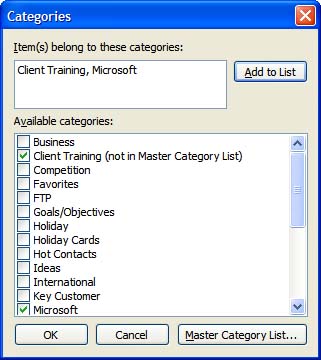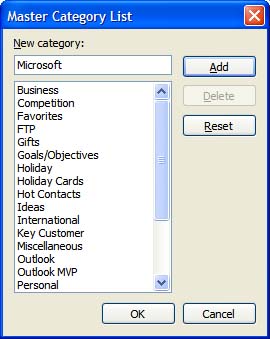Using Categories
| Categories might be one of the most underused features found in Outlook. Many people choose to use multiple folders to categorize their contacts, with one for personal contacts and another for business contacts. Other people go so far as to create one contact folder per company or organization. When you learn how to use categories effectively, you'll discover using multiple folders is often the worst way to manage your contacts. One of the biggest problems you encounter when you use multiple folders is maintaining multiple copies of contacts who are filed in more than one folder, such as someone who is both a personal and business contact. Another problem concerns how the automatic resolution feature of the address book works. When Outlook is trying to resolve a name , it searches all the address books in order and stops at the end of the first address list in which it finds a match. For example, if you have Wayne Johnson in your business contacts folder and John Archer in personal contacts and type John in the To field, Outlook stops searching for matches to John after finding Wayne Johnson in the business contacts folder. When both men are in one contacts folder, Outlook finds both and enables you to choose the correct person to whom you want to send the message. Figure 10.4 shows a contact list grouped by category. Although it might seem that there are duplicates of the contact, it's really just one contact. If you need to remove it from one category, open the contact and delete the category from the Category field. Don't delete the contact from the category in the List view. Figure 10.4. When you use categories, you can add multiple categories to a contact. When you use the Group By Category view, the contact is shown in all categories it belongs to.
Outlook includes a predefined list of categories, but you can also enter your own categories (see Figure 10.5). Figure 10.5. Select categories for your Outlook items using the Categories dialog. Open the Categories dialog by choosing the Categories button on any Outlook form. Add a check beside the category you want to use or enter a new one in the I tem(s) Belong to This Category field. Choose A dd to List to add the category to the master category list. Categories not included in the master list are identified by (not in Master Category list) when you open the Categories dialog. Choose the M aster Category List button to add or remove categories from the master list stored in the Registry (see Figure 10.6). Although you can add categories to the master categories list while using the Categories dialog, you need to open the Master Categories dialog to remove categories from the master list. Figure 10.6. Use the Master Categories List to manage your categories. You can add categories to your contacts using the category picker or by typing categories in the Cate g ory field. These categories are not included in the master list and cannot be selected for use with other contacts or Outlook forms. Until the category is on the master list, you must continue to type it into the Cate g ory field. You'll also see this designation often when you move Outlook items between computers.
|
EAN: 2147483647
Pages: 228
- Measuring and Managing E-Business Initiatives Through the Balanced Scorecard
- A View on Knowledge Management: Utilizing a Balanced Scorecard Methodology for Analyzing Knowledge Metrics
- Technical Issues Related to IT Governance Tactics: Product Metrics, Measurements and Process Control
- Managing IT Functions
- Governance Structures for IT in the Health Care Industry