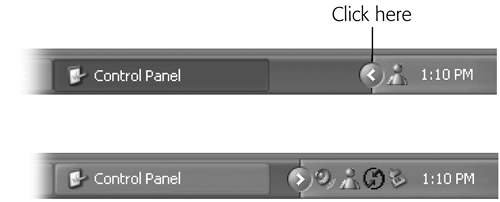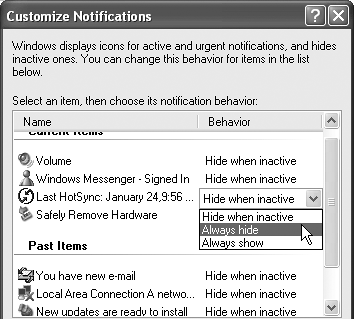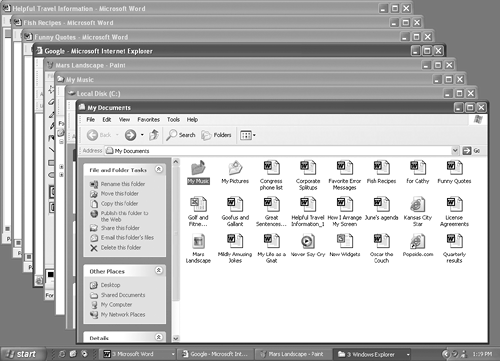3.4 The Taskbar
| The permanent blue stripe across the bottom of your screen is the taskbar, one of the most prominent and important elements of the Windows interface (see Figure 3-11). Figure 3-11. When you see nothing but microscopic icons, point without clicking to view an identifying tooltip. The taskbar has several segments, each dedicated to an important function. Its right end, the notification area, contains little status icons that display the time, whether or not you're online, whether or not your laptop's plugged in, and so on. The main portion of the taskbar, of course, helps you keep your open windows and programs under control. You can even dress up your taskbar with additional little segments called toolbars , as described in the following pages. This section covers each of these features in turn . 3.4.1 The Notification AreaIn Windows XP, Microsoft has chosen a new name for the area formerly known as the tray (the group of tiny icons at the right end of the taskbar): the notification area. (Why use one syllable when eight will do?) The purpose is much the same: to give you quick access to little status indicators and pop-up menus that control various functions of your PC. Many a software installer inserts its own little icon into this area: fax software, virus software, palmtop synchronization software, and so on.
NOTE To figure out what an icon represents, point to it without clicking so that a tooltip appears. To access the controls that accompany it, try both left-clicking and right-clicking the tiny icon. Often, each click produces a different pop-up menu filled with useful controls. Despite the expansion of its name, you'll probably discover that this area is much smaller than it used to be. On a new PC, for example, you may find little more than the current time. NOTE By double-clicking the time display, you open the Date and Time Control Panel program. And if you point to the time without clicking, a tooltip appears to tell you the day of the week and today's date. That's because Microsoft's XP anti-clutter campaign reached a fever pitch when it came to this component of the operating system. The designers of Windows had noticed that software companies large and small had been indiscriminately dumping little icons into this area, sometimes for prestige more than utility. Therefore, Microsoft laid down two policies concerning this critical piece of screen real estate:
3.4.2 Window ButtonsEvery time you open a window, whether at the desktop or in one of your programs, the taskbar sprouts a button bearing that window's name and icon. Buttons make it easy to switch between open programs and windows: Just click one to bring its associated window into the foreground, even if it has been minimized. The taskbar is the antidote for COWS (Cluttered Overlapping Window Syndrome). In fact, if you work with a lot of windows, you'll run smack into one of the biggest and most visible changes in Windows XP: taskbar button groups. In the old days, opening a lot of windows might produce the relatively useless display of truncated buttons, as illustrated in Figure 3-13. Not only are the buttons too narrow to read the names of the windows, but the buttons appear in chronological order, not software-program order. Figure 3-13. Top: The old taskbar wasn't much help in managing a bunch of windows. Middle: Nowadays, a crowded taskbar combines its buttons. Bottom left: Click one of these button groups to see the list of windows it's concealing. Bottom right: Right-click to operate on all windows at once.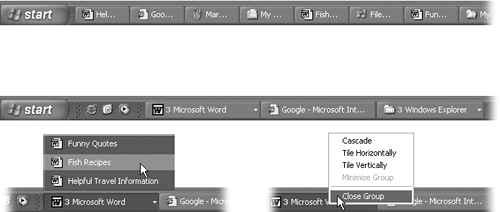 The new Windows taskbar does two things that no Windows taskbar has done before. First, when conditions become crowded, it automatically groups the names of open windows into a single menu that sprouts from the corresponding program button, as shown at bottom in Figure 3-13. Click the taskbar button bearing the program's name to produce a pop-up menu of the window names. Now you can jump directly to the one you want. Second, even when there is plenty of room, Windows XP aligns the buttons into horizontal groups by program. So you'll see all the Word-document buttons appear, followed by all the Excel-document buttons, and so on.
Despite these dramatic changes, most of the following time-honored basics still apply:
3.4.3 The Quick Launch ToolbarAt the left end of the taskbar ”just to the right of the Start button ”is a handful of tiny, unlabeled icons. This is the Quick Launch toolbar, one of the most useful features in Windows. See Section 3.5.1 for details on this and other toolbars. 3.4.4 Customizing the TaskbarYou're not stuck with the taskbar exactly as it came from Microsoft. You can resize it, move it, or hide it completely. Most people don't bother, but it's always good to know what options you have. 3.4.4.1 Moving the taskbarYou can move the taskbar to the top of your monitor, or, if you're a true rebel, to either side. To do so, first ensure that the toolbar isn't locked (which means that you can't move or resize the taskbar ”or any of its toolbars, for that matter). Right-click a blank spot on the taskbar to produce the taskbar shortcut menu. If "Lock the taskbar" is checked, select it to make the checkmark disappear.
Now you can drag the taskbar to any edge of the screen, using any blank spot in the central section as a handle. Release the mouse when the taskbar leaps to the edge you've indicated with the cursor. When the taskbar is on the left or right edge of the screen, Windows XP widens it automatically so that you can read the button names, which remain horizontal. (Ergonomic studies have indicated that keeping your neck bent at a 90 degree angle to read vertical buttons isn't so hot for your spine.) NOTE No matter which edge of the screen holds your taskbar, your programs are generally smart enough to adjust their own windows as necessary. In other words, your Word document will shift sideways so that it doesn't overlap the taskbar that you've dragged to the side of the screen. 3.4.4.2 Resizing the taskbarEven with the new button-grouping feature, the taskbar can still accumulate a lot of buttons and icons. As a result, you may want to enlarge the taskbar to see what's what. Begin by making sure that the taskbar isn't locked, as described earlier. Then position your pointer on the inside edge of the taskbar (the edge closest to the desktop). When the pointer turns into a double-headed arrow, drag toward the desktop (to enlarge the taskbar) or toward the edge of your monitor (to minimize it). NOTE If you're resizing a taskbar that's on the top or bottom of the screen, the taskbar automatically changes its size in full taskbar-height increments . You can't fine-tune the height; you can only double or triple it, for example. If it's on the left or right edge of your screen, however, you can resize the taskbar freely . 3.4.4.3 Hiding the taskbarIf you're working on a smallish monitor, you may wish that the taskbar would make itself scarce now and then ”like when you're working on a word processing or Web page document that needs every pixel of space you can get. Fortunately, it's easy to make the taskbar hide itself until you need it. Start by right-clicking a blank spot on the taskbar, and then choose Properties from the shortcut menu. The Taskbar and Start Menu Properties dialog box appears, offering these options:
3.4.4.4 Hiding the taskbar manuallyWhen, on some random Tuesday, you decide to get the taskbar out of your hair temporarily ”when reading a vast spreadsheet, for example ”don't bother with the checkboxes described in the previous paragraphs. There's a quicker way to hide the taskbar: just drag it forcibly off the screen. Point to the inside edge of the taskbar, so that your cursor becomes a double-headed arrow, before dragging down. Once again, a thin blue line represents the hidden edge. You can grab that line like a handle to pull the taskbar back onto the screen when you want it. |
EAN: 2147483647
Pages: 230