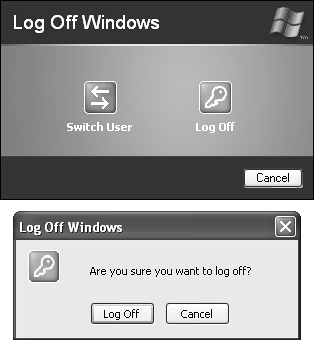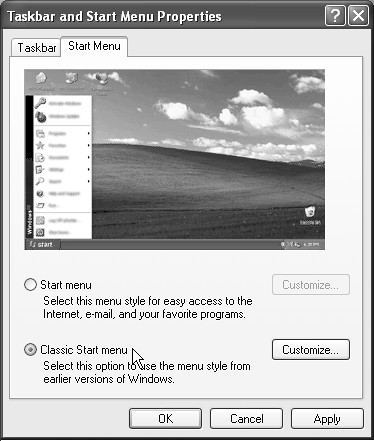2.4 Start  Log Off Log Off This command is at the heart of Windows XP's accounts feature, in which each person who uses this PC gets to see his own desktop picture, email account, files, and so on (see Chapter 17). When you're logged into a network domain this is one of the most important features of all. You should log off your computer any time you walk away from it, especially if your computer stores confidential information. If this is a home computer and it doesn't store confidential information you can safely ignore this option forever. Choosing this command may present either of two dialog boxes, depending on whether your computer is logged into a network domain, or whether or not you log on to a standalone or workgroup computer that has the Windows XP feature called Fast User Switching turned on. NOTE You cannot use Fast User Switching on a computer that logs on to a network domain. -
Immediate log off . If you see the dialog box shown at bottom in Figure 2-5, two possibilities exist. The first is that you're logged into a network domain. When you click Log Off (or press Enter), Windows closes all open programs and then presents the classic Welcome to Windows dialog box so that the next person can log on. Figure 2-5. Top: On workgroup computers, if Fast User Switching is turned on, this is what you see when you choose Start  Log Off. No matter which button you click, you return to the Welcome screen. The only difference is that clicking the Switch User button leaves all of your programs open and in memory, and the Log Off button takes a few moments to close them. Bottom: On domain-network computers (or any computer where Fast User Switching is turned off), a dialog box like this appears when you choose Start Log Off. No matter which button you click, you return to the Welcome screen. The only difference is that clicking the Switch User button leaves all of your programs open and in memory, and the Log Off button takes a few moments to close them. Bottom: On domain-network computers (or any computer where Fast User Switching is turned off), a dialog box like this appears when you choose Start  Log Off. If you click the Log Off button, Windows quits your programs and then takes you to the Classic Logon dialog box. Log Off. If you click the Log Off button, Windows quits your programs and then takes you to the Classic Logon dialog box. 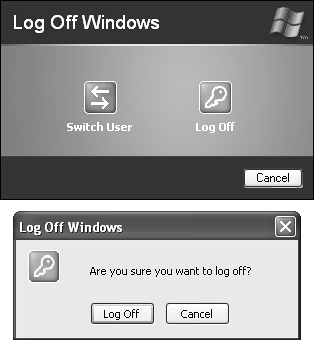 NOSTALGIA CORNER
Return to the Old Start Menu The newly designed XP Start menu has its charms, not the least of which is its three-dimensional glowing effect. But it's also confusing to old-time Windows users, and slower to open, particularly on PCs that aren't quite state of the art.
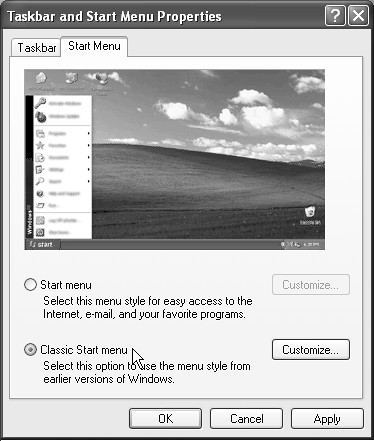
Fortunately, it's easy enough to switch back to the organization and design of the old, single-column Start menu. Just right-click the Start button. Now, from the shortcut menu, choose Properties. In the Taskbar and Start Menu Properties dialog box that appears, you'll see the option to return to the old Start menu design ”what Microsoft calls Classic Start menu ”staring you in the face, complete with an illustration. Click that button, click OK, and enjoy going back to the future. When you use the Classic Start menu, you'll notice a few differences in the behavior of the Start menu commands. For example, the Log Off command bears your actual account name ("Log Off Chris"), and of course the Programs command isn't a second, separate menu superimposed on the Start menu. (But you knew that, of course, because you're already accustomed to the older Start menu.) Incidentally, on the assumption that you really liked Windows better the old way, turning on the Classic Start menu also restores several icons to your immaculate desktop: My Documents, My Computer, Internet Explorer, and My Network Places. (They disappear when you switch back to the modern Start menu.) To restore the new Start menu, repeat the procedure ”but this time, in the dialog box shown here, turn on Start Menu instead. |
The second possibility is that, on your standalone or workgroup computer, you or someone with local Administrator privileges on your computer has turned off Fast User Switching. If you click Log Off (or press Enter), Windows closes all open programs and presents a new Welcome screen (Figure 2-2) so that the next person can sign in. If you haven't saved your work, each application gives you an opportunity to do so before closing. If you click Cancel in either case, you're sent right back to whatever you were doing. -
Switch User/Log Off . If you see the dialog box shown at the top of Figure 2-5, then Fast User Switching is turned on (as it is on any fresh Windows XP Pro installation for a standalone or workgroup computer). It's among the most useful new features in Windows XP, since it lets somebody else log into the computer, opening up his own world of documents, email, desktop picture, and so on. Meanwhile, whatever you had up and running remains open behind the scenes. After the interloper is finished, you can log on again to find all of your open programs and documents exactly as you left them on the screen. FREQUENTLY ASKED QUESTION
Turn Off Computer in the Start Menu Could someone explain why the Turn Off Computer command is in a menu called Start? The Name-the-Button committee at Microsoft probably thought that you'd interpret Start to mean, "Start here to get something accomplished." But you wouldn't be the first person to find it illogical to click Start when you want to stop . Microsoft probably should have named the button "Menu," saving all of us a lot of confusion. |
Although this is a handy Windows XP feature, it can also be the least secure. When user accounts aren't assigned passwords, anyone can access anyone else's information as easily as clicking the person's name. NOTE On your Windows XP Professional standalone or workgroup computer, you turn Fast User Switching off in Start  Control Panel Control Panel  User Accounts. Click the link called "Change the way users log on or off." User Accounts. Click the link called "Change the way users log on or off." |
 Control Panel
Control Panel  User Accounts. Click the link called "Change the way users log on or off."
User Accounts. Click the link called "Change the way users log on or off."