2.5 Start  Shut Down ( Turn Off Computer) Shut Down ( Turn Off Computer) In Windows XP Pro, this menu item is more powerful than its name implies. Choosing it opens a dialog box that offers several variations on "shut down" (see Figure 2-6). -
Standby puts your computer to "sleep." This special state of PC consciousness reduces the amount of electricity the computer uses. It remains in suspended animation until you use the mouse or keyboard to begin working again. (This feature is available only if your computer offers it and you've turned it on in the Power Options program in the Control Panel.) How the PC sleeps depends on its power-saving features. Usually, the hard drive stops spinning and the screen goes dark. Whatever programs or documents you were working on remain in memory. NOTE This information is stored only in memory, not on your hard drive. If your computer loses power, you lose all of the information that was stored in memory. To be absolutely safe, save your open documents before putting the PC in Standby. If you're using a laptop on battery power, Standby is a real boon. When the flight attendant hands over your microwaved chicken teriyaki, you can take a food break without closing all your programs or shutting down the computer. And best of all, Standby mode consumes only the barest trickle of battery power. Use Standby when you want to put your computer to sleep on cue. It's worth noting, however, that you can set the computer to stand by automatically whenever you haven't used the mouse or keyboard for a while. You can even make it so that the computer won't wake up again unless you type in a certain password. Section 9.16 has the details on these extra features. -
Shut down quits all open programs (or, in some cases, prompts you to do so), offers you the opportunity to save any unsaved documents, and then exits Windows. Most modern PCs then turn off automatically. NOTE If you're logged on to a workgroup network, this command may be called Turn Off. If your older model requires you to manually press the Power button, you must wait until a message appears on the screen telling you that it's safe to turn off the computer (which may take more than a few seconds). NOTE You don't have to open the Start menu to turn off the computer. Just press the power button. (If that makes the PC sleep or hibernate instead.) -
Restart quits all open programs, then quits and restarts Windows again automatically. The computer doesn't turn off. (You might do this to "refresh" your computer when you notice that it's responding sluggishly, for example.) -
Log off quits all programs, disconnects from the network, and then displays the Welcome screen so that the next person can log in. (The PC doesn't restart.) -
Disconnect appears as an option only if your computer is connected to a Windows 2000 Server machine that's running Terminal Services. (If you use this feature, you know who you are.) When you choose it, your terminal session disconnects, but the server remembers what you were doing. When you reconnect to Terminal Services, you return to your previous session. Everything looks as it did before you disconnected. -
Hibernate shuts down the machine after it memorizes the state of your software, including all open operating system files, applications, and documents. Behind the scenes, it saves all this memorized information into a file on your hard disk. As a result, the Hibernate command doesn't work unless you have a lot of free disk space. The more RAM your computer has, the more disk space you'll need. (As with Standby, this feature is only available if your computer offers it and you've turned it on in the Power Options Control Panel program.) NOTE On a workgroup computer, you may not see the Hibernate command. It doesn't appear in the Turn Off Computer dialog box unless you hold down the Shift key. When you do, the Standby option changes to say Hibernate (see Figure 2-6). The beauty of this feature is that when you start the computer again, everything returns to the way it was when you shut down ” fast . The same documents appear, the same programs are running, and so on. Hibernate, in other words, offers the speed and convenience of Standby, with the safety of Turn Off. GEM IN THE ROUGH
Hibernation as a Shutdown Technique When you shut down the computer in Hibernation mode, the next startup is lightning-fast. As soon as the startup procedure begins, Windows notices the hibernation file on the hard drive, says, "Hey, everything's in place," and loads the file into memory. After you push the power button, everything reappears on the screen faster than you can say, "Redmond, Washington." After you've enjoyed the speed of a power up from Hibernation mode, the normal startup seems unbearably slow. This instant-on characteristic makes it tempting to use the hibernation feature every time you shut down your computer. But when your PC hibernates, Windows doesn't have a chance to quit and then restart, as it would if you use the Restart command or shut the computer down. As a result, Windows never gets the opportunity to flush your computer's memory or perform the other domestic chores of a modern operating system. Consequently, Windows may seem to slow down over time. Furthermore, the Plug and Play feature described in Chapter 14 might not work when you plug in some new piece of equipment. That's because Windows ordinarily recognizes such new arrivals during the startup process ”and when your computer hibernates, there is no startup process. The solution is to compromise. Use the Hibernate mode most of the time, but shut the computer down or restart it every now and then. (If you bought your PC with Windows XP Pro preinstalled , you may have noticed that it starts up faster than before, anyway.) |
As with the Standby feature, you can configure your computer to hibernate automatically after a period of inactivity, or require a password to bring it out of hibernation. See Section 9.16 for details. Figure 2-6. Just how down is off? Top: Here's what you probably see if you work in a company with a domain network. Click the command in the drop-down menu that corresponds to the degree of down-ness you want ”Log Off, Shut Down, Restart, Standby, Hibernate, or Disconnect. Or type the first letter of the command you want. (For Standby, press S twice.) Bottom: On a workgroup PC, your Shut Down dialog box may look like this instead. As you see here, the secret Hibernate button appears only when you press the Shift key. 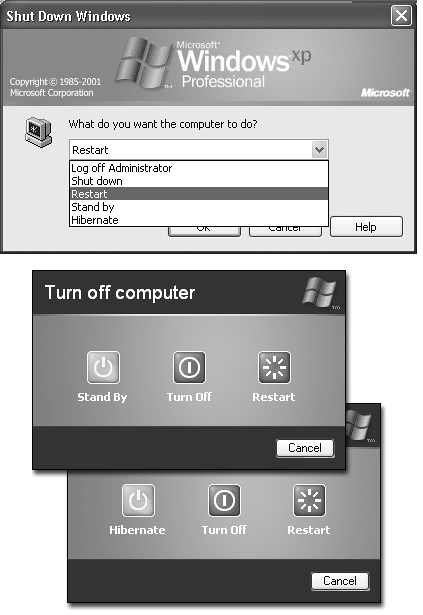 NOTE Some older computers don't come with the necessary circuitry (technically, BIOS support) for the Hibernate command. In that case, the Hibernate choice doesn't appear, even when you press Shift. |
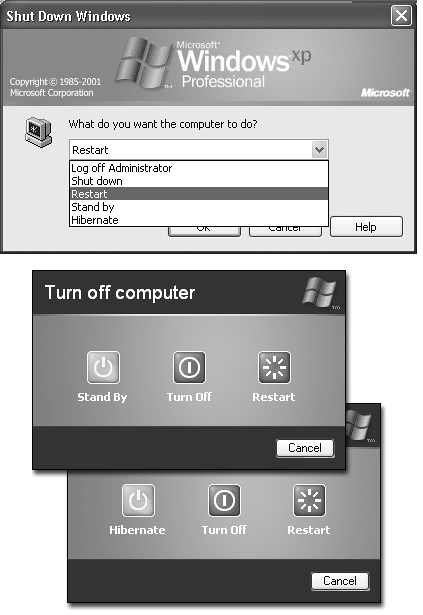
 Shut Down ( Turn Off Computer)
Shut Down ( Turn Off Computer)