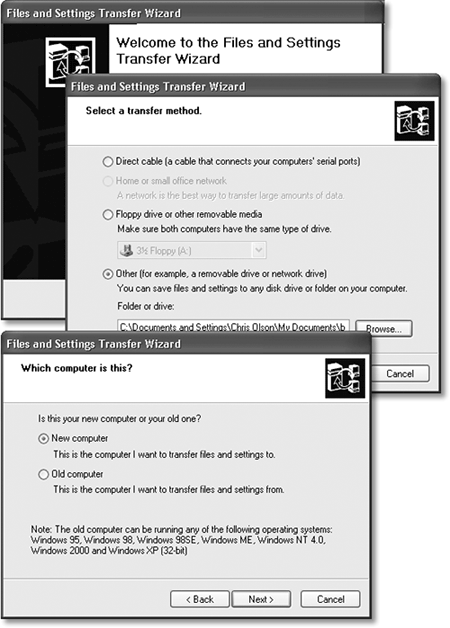| The Files and Settings Transfer Wizard is a new tool included with Windows XP Professional. It's designed to round up the files and preference settings from one computer ”and copy them into the proper places on a new one. For millions of upgrading Windows fans, this little piece of software is worth its weight in gold. You can use the Files and Settings Transfer Wizard in several ways: -
If you have two computers and you want to transfer files and settings from the old one to the new one, you can run the wizard on the old computer, package its files and settings, and then transfer them to the new computer. You can make the transfer over a network connection, a direct cable connection, or via floppy disks, Zip disks, CD-Rs, or some other kind of disk. The Windows XP CD-ROM includes a version of the wizard that you can run directly from the CD on another Windows computer, even one that's not running Windows XP. You can also create a wizard disk on your Windows XP computer for use on another system. -
If you have only one computer, you can run the wizard from the Windows XP CD-ROM before you install Windows XP, saving the files and settings to a disk or a second hard drive. Then, after performing a clean install of Windows XP, you can run the wizard again, neatly importing and reinstating your saved files and settings. NOTE If you'd like more power, versatility, or automation in transferring settings between machines or between installations, you can use a commercial program like LapLink PC Sync ( http://www.laplink.com ) or PC Upgrade Commander ( http://www.v-com.com ) instead of Microsoft's own wizard. A.8.1 Phase 1: Backing up the Files To save the files and settings on your old computer (or your old operating system), proceed like this: -
Insert the Windows XP Professional CD-ROM into the drive. The Setup program opens automatically. -
Select Perform Additional Tasks; on the next screen, select Transfer Files and Settings. The Files and Settings Transfer Wizard opens up (Figure A-5). Figure A-5. Top: The Files and Settings Transfer Wizard, new to Windows XP, can be a sanity -saving convenience. Middle: It lets you save all of the files and settings into a folder, which can be on your hard drive, for example, across a network cable, or onto a disk. Bottom: After you've installed Windows XP or bought a new Windows XP computer, you can reinstate all of your old files and settings using the same wizard. Just locate the folder that it saved originally. 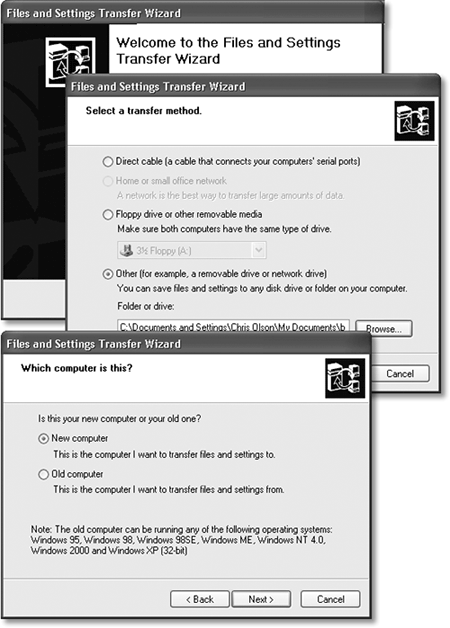 -
Click Next. If you're running the wizard on a Windows XP computer, the "On which computer is this?" screen appears. Tell it that this computer is the old one. (The old computer can be running Windows 95 or later. The new computer must be a Windows XP machine.) -
Click Next. On the Select A Transfer Method screen, specify where you want to store the files and settings you intend to transfer (Figure A-5, middle). This location can be a link to another computer using a direct cable or network connection, or to a folder on a hard drive, or to a floppy or other removable disk. When storing the information on a floppy, you'll need one or two floppies if you want to transfer only your settings, and five to ten floppies to store both settings and files. Don't forget to number the floppies as they are created. When you transfer the information, the wizard will prompt you to insert the floppies in the order that they were copied . NOTE If you click Other, you can save the files and settings onto the built-in hard drive, where they become a single, special backup file. You can then copy this file to any medium you wish, like a backup tape or CD-R. -
Click Next. If you selected Direct Cable, the "Set up your serial connection" screen appears. Click the Autodetect button on both wizards after you've connected your two computers with the cable. Before you click the Autodetect button, make sure that you've advanced the other computer to this screen. -
Click Next. On the "What do you want to transfer?" screen, specify which information you want to transfer to the other computer. You can elect to transfer just your personalized settings, just your data files, or both. You can also build a customized list of the specific files and settings you want to transfer. -
Click Next. If you click "Let me select a custom list of files and settings when I click Next (for advanced users)," the Select Custom Files and Settings screen appears. This screen lets you add settings, folders, files, and file types to your list of items that the wizard stores. You can also remove items from the list. -
Click Next. On the Install Programs on Your New Computer screen, the wizard lists the programs associated with the settings you're saving. You should have installed these programs on the new computer before proceeding with the transfer. -
Click Next. The Collection in Progress screen appears. The wizard proceeds to search your drives for the necessary information, compress it, and send it to the location you specified. -
Click Finish to close the wizard. A.8.2 Phase 2: Restoring the Files To transfer the settings and files you've saved to your new Windows XP computer, use the following procedure. -
Choose Start  All Programs All Programs  Accessories Accessories  System Tools System Tools  Files and Settings Transfer Wizard. Files and Settings Transfer Wizard. The Files and Settings Transfer Wizard appears. -
Click Next. On the "Which computer is this?" screen, select "New computer" (Figure A-5, bottom) and then click Next. The "Do you have a Windows XP CD?" screen appears. -
Click "I don't need the wizard disk." If you don't have the Windows XP CD-ROM handy, you can use this screen to create a wizard disk that runs on other Windows operating systems. -
Click Next. On the next screen, specify the location of the files and settings you saved on the other computer. The location you specify could be a path to a hard drive folder, a floppy or CD-ROM drive, or a direct cable/network connection to another computer running the wizard. -
Click Next. If you selected Direct Cable, the "Set up your serial connection" screen appears. Click the Autodetect button on both wizards after you've connected your two computers with the cable. Before you click the Autodetect button, make sure that you've advanced the wizard on the other computer to this screen. -
Click Next. The wizard proceeds to copy the files and apply the saved settings on the new computer. POWER USERS' CLINIC
User State Migration Tool The Files and Settings Transfer Wizard is meant for use on a small scale, like home networks. If you're an administrator who needs to transfer files and settings on a larger scale, as in a corporate environment, you should consider using the User State Migration Tool (USMT), a command-line utility. It requires Windows XP Pro on the destination machine, a client machine that's connected to a Windows Server domain controller, and an administrator who knows what's what. The USMT tools are in the Valueadd  MSFT MSFT  USMT folder on the Windows XP installation CD. For details, visit this Web page: http://www.microsoft.com/windowsxp/pro/techinfo/deployment/userstate/UserStateMigrationinWindowsXP.doc. USMT folder on the Windows XP installation CD. For details, visit this Web page: http://www.microsoft.com/windowsxp/pro/techinfo/deployment/userstate/UserStateMigrationinWindowsXP.doc. |
-
Click Finish to close the wizard. If Windows couldn't restore some of your settings, you'll see them listed on the final screen; you'll have to re-create these settings manually. Depending on the settings you saved, you may have to log off and log on again before the transferred settings take effect.  |