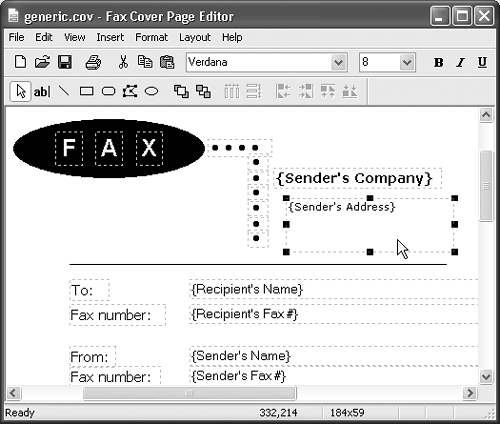13.7 Faxing
| It's a good thing you bought a book about Windows XP. If you hadn't, you might never have known about one of Windows XP's most spectacular features: its ability to turn your PC's built-in fax modem into a fax machine. This feature works like a charm , saves all kinds of money on paper and fax cartridges, and may even spare you the expense of buying a physical fax machine ”but it isn't installed in the standard Windows installation. Here's the basic idea: When faxes come in, you can opt to have them printed automatically, or you can simply read them on the screen. And sending a fax is even easier on a PC than on a real fax machine; you just use the regular File If this sounds good to you, grab your Windows XP CD-ROM and read on. 13.7.1 Installing the Fax SoftwareTo turn on the hidden fax feature, open your Printers and Faxes window (Section 13.1.5), and then click "Set up faxing" on the task pane on the left side (Figure 13-12, left). After a moment, you'll be asked to insert your Windows XP Professional CD. Figure 13-12. Top: In the Printers and Faxes window, click the "Set up faxing" link on the task pane at the left side of the window. Insert the Windows XP Professional CD when the wizard asks you to do so. Bottom: The Fax icon is added to the Printers and Faxes window, ready to use.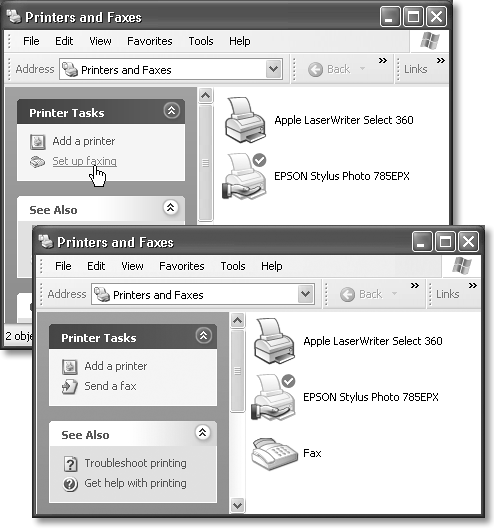 NOTE When the big blue "Welcome to Microsoft Windows XP" screen appears, just click its close button. It's obscuring the real action in the Configuring Components dialog box behind it. When the installation is over, you'll find a new Fax icon in your Printers and Faxes folder (Figure 13-12, right). You'll also find a few fax utilities in your Start NOTE Upgrading your PC to Windows XP from an earlier version of Windows enables you to import your old fax collection into the newer software. For instructions, choose Start 13.7.2 Getting Ready to Fax Before you fax, choose Start
The final wizard screen displays a summary of the settings you've made. Click the Finish button, and you're all set. You can change the settings at any time, just by running the wizard again. 13.7.3 Sending a FaxThe one big limitation of PC-based faxing is that you can only transmit documents that are, in fact, on the computer. That pretty much rules out faxing notes scribbled on a legal pad, clippings from People magazine, and so on (unless you scan them first). If you're still undaunted , the procedure for sending a fax is very easy. Just open up whatever document you want to fax. Choose File Now the Send Fax Wizard appears. This is where you can type in the phone number of the fax machine you're trying to reach (Figure 13-13) ”or click Address Book to select the fax machine of somebody in your address book. Figure 13-13. If "Use dialing rules" is turned off, then just type the entire fax number, complete with the area code, the number 1 for long distance, and so on, into the second "Fax number" box. Commas, parentheses, and dashes are irrelevant. But if you turn on "Use dialing rules," you can choose one of the canned dialing setups ”complete with calling card information, bizarre local area code dialing procedures, and so on ”that you set up as described in Section 10.6.1.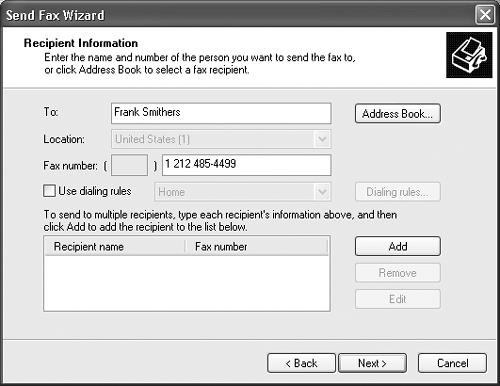 Click Next . On the second wizard screen, you can opt to precede the fax with a cover page. This screen also gives you a place to type in a subject line and a little note, if you like, which will also appear on the cover page. When you click Next again, Windows asks when you want the fax sent. Most of the time, of course, you'll just accept the proposed choice ”Now ”and click Next. But if you work in an office where the fax line is busy all the time, you can schedule your fax to go out at a specified time ("Specific time in the next 24 hours") or "When discount rates apply."
NOTE "When discount rates apply" is a lame-duck holdover from the days when long distance companies charged more during business hours. If this still matters to you, however, you must first tell Windows when discount rates apply. To do so, right-click the Fax icon in your Printers and Faxes window; choose Properties. Click the Devices tab, click the Properties button, and use the "Discount rates start" and "Discount rates stop" controls to specify your window of opportunity. On the final wizard screen, you can simply click Finish to send the fax. However, you may want to click the Preview Fax button to give it a final inspection before it goes forth over the airwaves. When you're finished looking it over, close the window and then click Finish. After a moment, a little window appears called Fax Monitor (Figure 13-14). It keeps you posted on the progress of the fax. Figure 13-14. Top left: The Fax Monitor keeps you posted during faxing. If you click More>>, you can see a log of all your fax activities (top right). The more you use the fax software, the less you may feel that you need this little window in your face ”eventually, you may prefer to continue working while Windows does its faxing in the background. In that case, click Hide. Bottom: After you've faxed successfully, you hear a tiny trumpet fanfare and see this message on your notification area.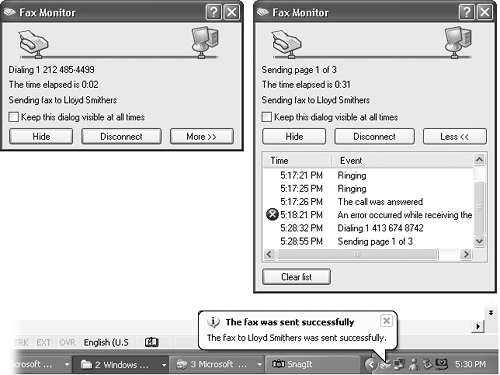 Your recipient is in for a real treat. Faxes you send straight from your PC's brain emerge at the receiving fax machine looking twice as crisp and clean as faxes sent from a stand-alone fax machine. After all, you never scanned them through a typical fax machine's crude scanner on your end. NOTE If you just have a few quick words to fax to somebody, you can use the Send Fax Wizard by itself, without first opening a document on your PC. Choose Start 13.7.4 Receiving a FaxThere are several reasons why you may not want your PC to receive faxes. Maybe you already have a stand-alone fax machine that you use for receiving them. Maybe your house only has one phone line, whose number you don't want to give out to people who might blast your ear with fax tones. But receiving faxes on the PC has a number of advantages, too. You don't pay a cent for paper or ink cartridges, for example, and you have a handy, organized software program that helps you track every fax you've ever received. Exactly what happens when a fax comes in is up to you. As noted earlier, you can make this decision by running the Fax Configuration Wizard, or by opening the dialog box shown in Figure 13-15, to change its behavior at any time. Figure 13-15. Top: This dialog box offers all of the options for receiving faxes. Getting here, however, is no picnic. Right-click the Fax icon in your Printers and Faxes window; choose Properties. Click the Devices tab, and then click the Properties button. In the resulting dialog box, click the Receive tab. Middle: If you have only one phone line that your telephone shares, this note will appear every time a call comes in. Most of the time, you'll just answer the phone, and this message goes away. If you click it, though, your PC treats the call as an incoming fax. Bottom: Once a fax is safely snuggled into your Fax Console program, this note lets you know.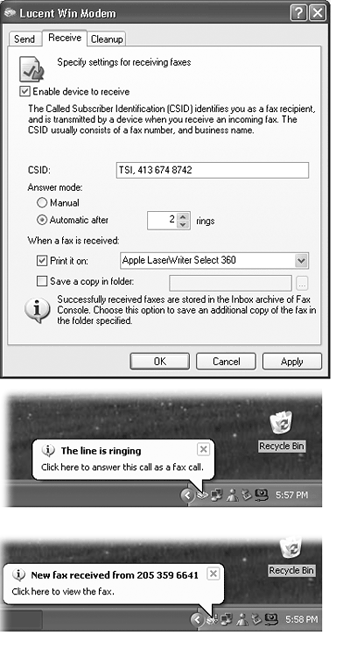 Here are your options (see Figure 13-15):
To look at the faxes you've received, you must first launch the Fax Console program. You can get to it by choosing Start In any case, Fax Console looks something like an email program, as shown in Figure 13-16. Click the Inbox, for example, to see a list of faxes that have come in ”and then double-click one to open it up (Figure 13-16, bottom). Figure 13-16. Top: Until you delete them in Fax Console (by selecting them and then pressing the Delete key), your sent and received faxes stay here forever. Some of the toolbar buttons are useful, including Save (turns the fax into a graphics file on your hard drive) and Mail (sends the fax via email). Bottom: Double-click a fax to open it into its own window. Click the little magnifying glass to enlarge your view, or just make the window bigger. Rotate it by clicking one of the two rotate buttons near the center of the toolbar. You can even add notes using the three tools on the far right side.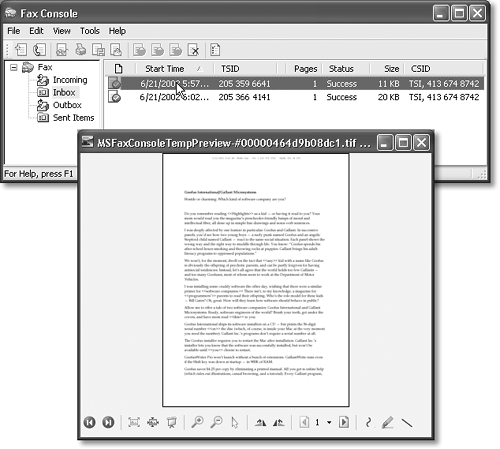 NOTE Another great way to capitalize on the power of your PC for fax purposes is to sign up for J2 or eFax (http://www.j2.com and http://www.efax.com). These services issue you your own personal fax number. And here's the twist: All faxes sent to that number arrive at your PC as email attachments. The brilliance of the system, of course, is that you don't need another phone line for this, and you can get these faxes anywhere in the world, even on the road. And here's the best part: As of this writing, both of these services are absolutely free. (You might consider reserving a separate email address just for your J2 or eFax account, however, since waves of junk mail are part of the "free" bargain. |
EAN: 2147483647
Pages: 230
 Print command, exactly as though you're making a printout of the onscreen document.
Print command, exactly as though you're making a printout of the onscreen document.