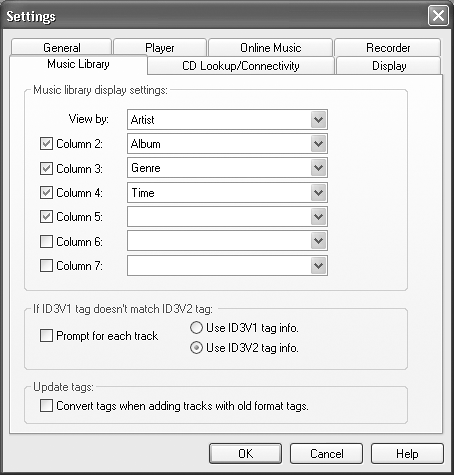5.2 A Quick Tour
| < Day Day Up > |
| As shown in Figure 5-1, the MusicMatch Jukebox main window has plenty of buttons and a small menu bar in the upper-left corner. The circular control panel just below the menu bar contains the familiar volume slider, and play, pause, forward, reverse, and record buttons ; the song currently playing is identified in the adjacent panel. A small window capable of displaying animated "laser-light shows," album art, and video snippets sits between this area and the Playlists section. Figure 5-1. Top: When you need all the screen space you can get, the player neatly collapses down into a petite control bar. To shrink the player down like this, press Alt+Page Down. To return it to full size , press Alt+Page Up. (The View menu also contains these commands.) Bottom: The library window shows you the artists in your collection and the songs you've acquired . You can modify and rearrange the columns and look of this window, as well as each track's tags “a great way to repair the typographical and other minor errors that commonly occur with CD lookup services. (For most people under the age of 100, for example, Peggy Lee's music is not considered New Age.)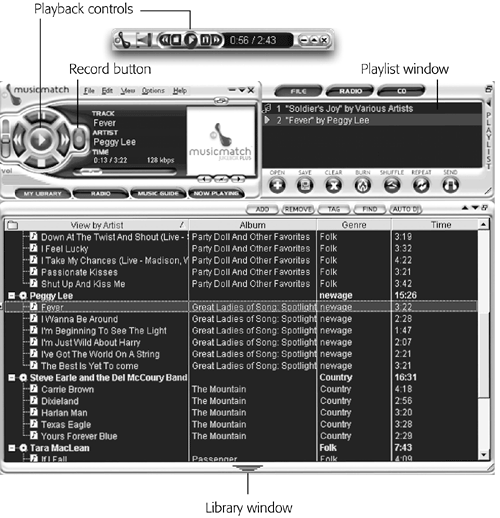 NOTE If you've used an MP3 player with RCA Lyra or Creative Nomad Jukebox, then MusicMatch Jukebox may look and feel familiar to you. Lucky you ”you've got a lot less software learning to do. Below this top section are four oblong buttons that each reveal something different in an expanding window below. The buttons, and each of their contents, are:
5.2.1 Window FunWhen you first look at your music library, you'll notice that the View by Artist column groups your music by performer. If you click the + button next to the CD icon, a subcategory unfurls beneath the artist name, showing you all of the songs you have by that particular person or group (Figure 5-1, bottom). NOTE You don't have to view your music library grouped by artist. You may prefer to organize that first column (the Folder View ) by album, track title, or any of several other categories. Just right-click anywhere in the Folder View column and choose from the shortcut menu. You don't have to sort your music alphabetically by artist, however. You can have all kinds of fun with this columnar display. For example:
|
| < Day Day Up > |
EAN: 2147483647
Pages: 171
- Structures, Processes and Relational Mechanisms for IT Governance
- Integration Strategies and Tactics for Information Technology Governance
- Technical Issues Related to IT Governance Tactics: Product Metrics, Measurements and Process Control
- Governance in IT Outsourcing Partnerships
- Governance Structures for IT in the Health Care Industry
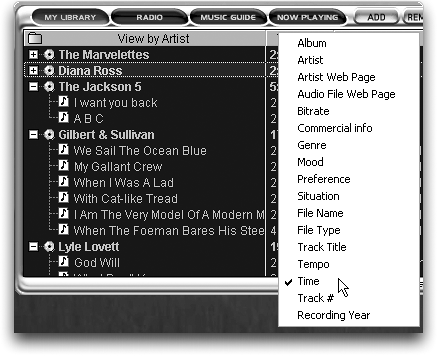
 Music Library
Music Library