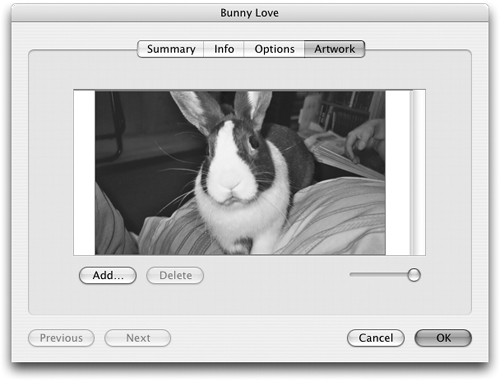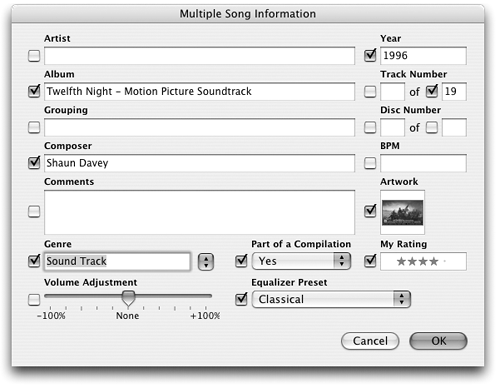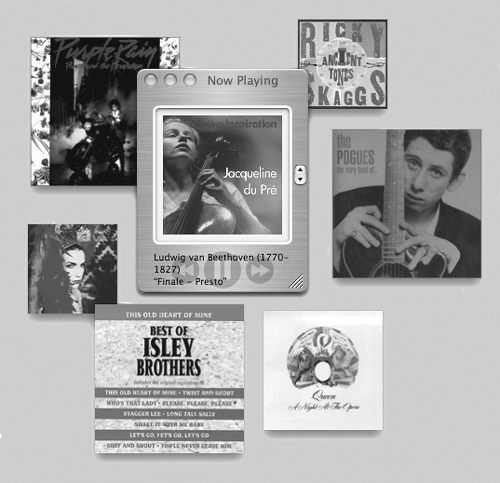4.3 Ripping CDs into iTunes
| < Day Day Up > |
4.3 Ripping CDs into iTunesRipping a CD means "converting its recordings into digital files on the computer." (Too bad recording-industry executives didn't know that when they accused Apple's "Rip, Mix, Burn" ad campaign of promoting piracy, evidently equating "Rip" with "rip off.") With the proper iTunes settings, ripping a CD track and preparing it for use with the iPod is fantastically easy. Here's how to go about it.
4.3.1 Phase 1: Choose an Audio File FormatBefore you get rolling with ripping, decide which format you want to use for your music files: MP3, AAC, AIFF, or WAV. To make your selection, choose iTunes Figure 4-4. The Importing Preferences box is where you tell iTunes which file format and bit rate it should use when ripping tracks from a CD. Turning on "Create files names with track number" arranges the songs you import in the same order in iTunes as they were on the CDeven if you don't choose to rip every song on the album.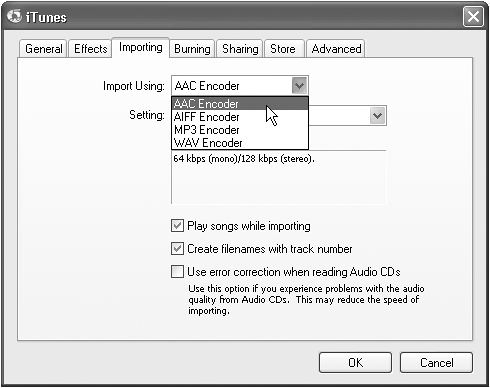 Chapter 3 provides a detailed overview of these formats, and most people use either the familiar old MP3 (.mp3) format or the spunky new AAC (.a4u) encoding option. But here's a quick recap:
Before you stack up the CDs next to the computer for an afternoon of ripping, you may want to test your format preferences by ripping test songs as both MP3 files and AAC files. Let your ears tell you which format and bit rate sounds best to you. 4.3.2 Phase 2: Download Song Names and Track InformationWhen you first insert a music CD into a Mac or PC, you may be disappointed to discover that to the computer, the album is named "Audio CD," and the songs on it are called "Track 1," "Track 2," and so on. It turns out that most audio CDs don't include any digital information about themselves . So if you don't do anything to solve the problem, after you've ripped, say, seven CDs into iTunes, you'll find that you have seven songs called Track 1, seven songs called Track 2, and so onnot the easiest way to organize your music. There are two ways to remedy the problem: You can type the information in manually, or let iTunes go on the Internet to find out for itself. 4.3.2.1 The manual methodAfter you load up a CD, you can type in all of the song information for each track. To do so, click the track's name once to highlight its row, and then a second time to open up the renaming box. Edit away. NOTE You can edit the information in the Artist, Album, or Genre columns the same way. You should consider this purely theoretical information, however; you'd be nuts to go about naming your CDs and tracks this way. Read on. 4.3.2.2 The online way If you have an Internet connection, choose iTunes Figure 4-5. The iTunes Preferences dialog box, shown here in both Mac and Windows, is where you give iTunes permission to go to the Internet to bring back CD information. You can also set the size of the program's display font for the Source and Song lists to either "Small" or "Large," and opt to show the Genre column in your iTunes browser window. Got a lot of CDs to rip but no time to burn? From the "On CD Insert" pop-up menu, choose "Import Sings and Eject" to make iTunes automatically snag the track names, rip the tunes, and hand the CD back to you.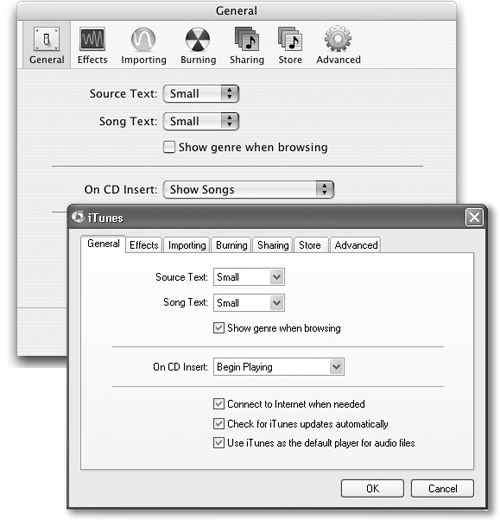 Behind the scenes, it's consulting a massive, comprehensive CD Database (CDDB), maintained by a company called Gracenote (http://www.gracenote.com). After iTunes sends information from the disc to the Gracenote CDDB servers, the database identifies the album and sends back the song titles and other data for iTunes to display. NOTE Firewall software may interfere with some iTunes functions, like downloading CD track information or listening to streaming Internet radio. If you're using iTunes on a network that uses an HTTP proxy (ask your administrator) for security reasons, check the settings in the Network pane of your Mac's System Preferences area or the LAN Settings section on the Connections tab in the Windows Internet Options control panel to make sure you have the information entered correctly. If you don't have a high-speed Internet connection (cable modem or DSL), you may not want the computer constantly dialing up every time you insert a CD. In that case, turn off the "Connect to the Internet when needed" box. Instead, you may prefer to ask for the CD information when you're already connected to the Internet. Just choose Advanced 4.3.3 Phase 3: Convert the Song to a Digital Audio FileOnce the songs on the CD have been identified, the song and artist names, time, and other information pops up in the main part of the window, as shown in Figure 4-4. Each song has a checkmark next to its name, indicating that iTunes will convert and copy it onto the computer when you click the Import button. If you don't want the entire albumwho wants anything from Don McLean's American Pie album besides the title track?you can uncheck the boxes next to the songs that you don't want. Once you've picked your songs, click Import in the upper-right corner of the screen. NOTE You can Another way to select a single song is to click it in the iTunes window and then choose Advanced As the import process starts, iTunes moves down the list of checked songs, ripping each one to a file in your Home Once the importing is finished, each imported song bears a green checkmark, and iTunes signals its success with a little melodious flourish. And now you have some brand new files in your iTunes music library. Figure 4-6. When you click Import, iTunes converts the selected songs from the CD to MP3, AAC, AIFF, or WAV files on your hard drive (depending on what you've selected in Preferences). The status bar at top shows the song being imported, the amount of time left, and the speed of the conversion. Songs in progress sport a wavy line in an orange circle.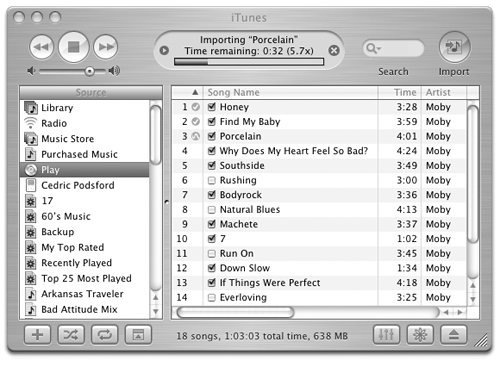 4.3.4 Phase 4: Add Cover ArtworkSongs you download from the iTunes Music Store (Chapter 6) often include artwork, usually a picture of the album cover. iTunes displays the pictures in the lower-left corner of its main window. But you shouldn't have to be a slave to the artistic tastes of some faceless, monolithic record company; you can install any art you like for any song. If Pachelbel's Canon in D makes you think of puppies, you can have baby dachshund photos appear in the iTunes window every time you play that song. The only stipulation is that the graphic you choose must be in a format that QuickTime can understand: JPEG format, GIF, PNG, TIFF, or Photoshop, for example. Just keep in mind that the bigger the image size, the bigger the overall file size of the audio file and the more hard drive space you fill up. 4.3.4.1 Adding an image to an individual song: drag-and-drop methodTo add an image file to a song you're listening to in iTunes, click the Show/Hide Song artwork button at the bottom of the iTunes window. The artwork pane appears. As shown in Figure 4-7, faint gray words appear in the pane, telling you exactly where to drag the image file. Just drag any graphics file right off of the desktop (or any other Finder folder) and into this space to install it there. Figure 4-7. To copy a picture into the iTunes artwork pane, just drag it into the designated spot in the corner of the window (after you've selected the song you want to illustrate ), as shown here before and after. You can also double-click any image that appears in this panel to view it in a separate window.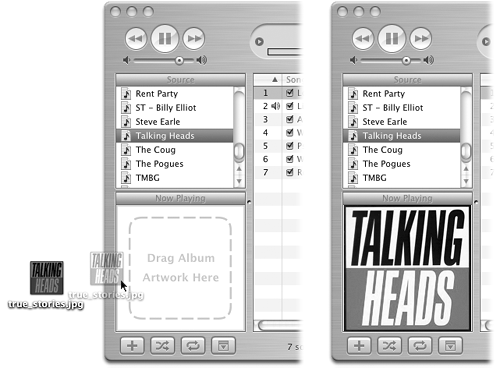 NOTE If you find an image on the Web that you love, right-click (or Control-click) it and choose Download Image to Disk to save it to your hard drive (the wording depends on your browser). Most browsers nowadays let you drag images off the Web page onto your desktop, too. Either way, you can drag the resulting graphic into the iTunes artwork pane. 4.3.4.2 Adding an image to an individual song: dialog box methodInstead of dragging a graphic off your desktop, you may prefer to use the Get Info dialog box, where at least you can inspect the image before accepting it. Figure 4-8 shows the way. Figure 4-8. Click a song and press |
POWER USERS' CLINIC |
| < Day Day Up > |
EAN: 2147483647
Pages: 171
 Import (in iTunes) and navigate to your MusicMatch playlists. You can import any playlists in the .xml, .txt, and .m3u formats.
Import (in iTunes) and navigate to your MusicMatch playlists. You can import any playlists in the .xml, .txt, and .m3u formats.