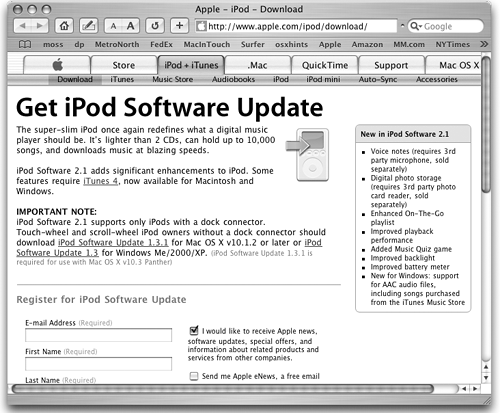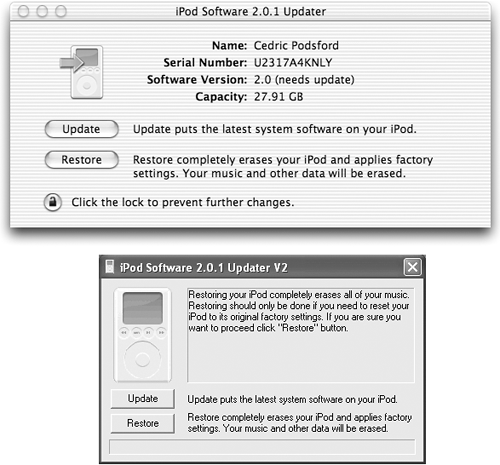15.8 Reinstalling and Updating the iPod's Software What Apple maketh, Apple shall updateth. Like any other software company, Apple constantly fixes, enhances, and fine-tunes the operating systems it writes ”including the iPod's. In general, Apple updates the iPod's system software a few times a year, but the amount of new stuff varies in each revision. Some updates just fix bugs and improve existing functions (like battery life), while other updates add a whole new world of possibilities (like the ability to play AAC files or use calendars on your iPod). For example, Apple's big April 2003 rollout of the iTunes Music Store (Chapter 6) was the occasion of two big iPod software updates, one each for the old and new models: -
For 2003 (and later) iPod models, Apple unveiled iPod software 2.0. Its key features were reorganized menus and the ability to customize the iPod's main menu screen; an Alarm Clock and a redesigned Clock menu; an On-The-Go Playlist for making spontaneous playlists on the iPod itself; the ability to rate songs and update Smart Playlists on the iPod; the new Parachute and Solitaire games ; the new Notes program that can store and view text files on the iPod's screen; a display of To-Do Lists from iCal; easier-to-use update and restore software; and the elimination of the "OK to Disconnect" message. (Now, when it's OK to disconnect, you just see the main menu.) -
For earlier models, Apple created iPod software version 1.3. Its feature list isn't nearly as long, much to the disappointment of iPod fans ("What would be so difficult about giving us Solitaire?" they wondered). Still, it offered a few new goodies , like AAC file playback for home-ripped files and iTunes Music Store purchases; a menu command to flip the iPod's backlight on and off; and improved battery management (for longer life per charge). 15.8.1 How to Know when It's Time Notification that a new iPod software version is available may come to you in any of several ways: -
Macintosh Software Update. If you've got the Mac's built-in Software Update feature turned on in your System Preferences or Control Panels, it can regularly check Apple's servers for updates to all your Apple software, including iTunes, iSync, iCal, and the iPod system software. Just pick the software you want from the Software Update list and click Install. -
iPod Manager. This nifty little app comes with the Windows MusicMatch software for the 2003 iPods (see Section 2.5.2.1). It has a convenient button you can click to check Apple's Web site for the latest iPod system software. Finally, if you regularly browse iPod-themed Web sites in Chapter 16 or tech-oriented forums like Slashdot.org, you'll hear about any new iPod update (software or hardware) about five seconds after Apple posts it. 15.8.2 Downloading the Updater When you get the word, aim your Web browser at http://www.apple.com/ipod/download. Usually, Apple provides updates for both the Macintosh and Windows versions. If you've just purchased a brand-new iPod, load the iPod system software included on the CD that came in the box, and then check to see if there's an updated version. The iPod download page (Figure 15-9) explains what the new software does. Figure 15-9. When Apple releases a software update for the iPod, you can find both the program and explanatory information on Apple's Web site. On occasion ”as with the introduction of iTunes 4 and the 2003 iPod line ”the Mac update comes out first, with a note that the Windows version is on the way. 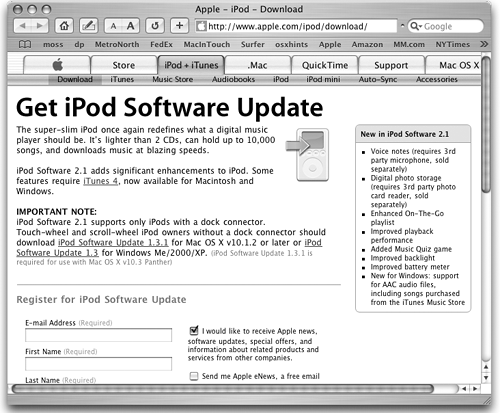
15.8.3 Running the Updater iPod software updates are relatively painless: You download the installer file from Apple's Web site, connect the iPod to the computer, and then run the installer program. You may be asked to unplug the FireWire cable once or twice during the process to get the new system up and running. Just make sure you download the right installer for your particular iPod: original flavor, slimline 2003-era, or Mini. 15.8.3.1 Updating the Macintosh iPod -
Connect iPod to your computer using its FireWire or USB cable. Unless you've changed the factory settings, iTunes opens and autosyncs its music with the iPod. Quit iTunes when the iPod's music library is updated. -
Open your Home Directory  Applications Applications  Utilities folder. Open the iPod Software Updater application that you downloaded with Software Update. Utilities folder. Open the iPod Software Updater application that you downloaded with Software Update. (If you downloaded it to a different folder on your Mac, find the file and double-click the iPod Software Updater icon.) As shown in Figure 15-10 at top, the updater software checks your iPod and lets you know if you need to update. Figure 15-10. The iPod updaters for Mac (top) and Windows (bottom) give you information about your iPod's current software version and let you know if you're out of date. 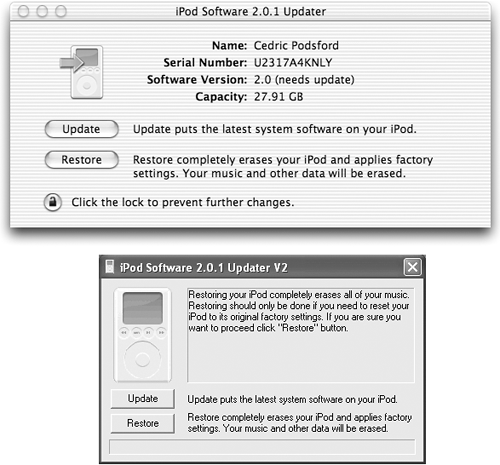
-
If you're told that your iPod needs updating, click the Update button. You'll probably be asked to type in your Administrator name and password before you can proceed. Let the updater program run. -
Quit the updater after it's run its course. If you have iPod Software 2.0 or later, the update is now complete. If you have an earlier model, read on: -
Unplug the cable from the iPod, then plug it right back in. The iPod screen asks you to replug if you don't do it right away. Once you reconnect the cable, the Apple logo appears, with a horizontal progress bar inching along underneath. When the updater says it's done, you're done. 15.8.3.2 Updating the Windows iPod -
Connect the iPod to your PC with its FireWire or USB cable. Unless you changed the factory settings, MusicMatch Jukebox opens and updates the iPod with any new songs or playlists you've created since the last time you synced PC with Pod. Quit MusicMatch Jukebox when it's done. -
Choose Start menu  Programs Programs  iPod iPod  Updater. Updater. The update program shown in Figure 15-10 at bottom appears. -
Click the Update button. (If it's grayed out, you're already up to date.) A progress bar creeps along the screen as the update runs. If you have a 2003 iPod running iPod Software 2.0 or later, your work is done here. If not, a message appears asking you to unplug the iPod's cable. -
Unplug the iPod's cable. Plug the cable back in when the iPod requests it. The iPod loads its new software. When it's done, close the Updater box. Compared to Windows service packs or Mac OS system updates, the iPod upgrades go very quickly. (If anything goes wrong, check the iPod support area of Apple's Web site for troubleshooting articles; see Appendix A.) 15.8.4 Restoring the Software Restoring the iPod software isn't the same thing as updating it. Restoring is a much more drastic procedure, like reformatting the hard drive on your Mac or PC. For one thing, restoring the software erases the iPod's hard drive entirely. Of course, you won't lose any of your music, or your calendars, contacts, or notes, because all of that is nothing more than a reflection of what's on your Mac or PC. What you'll lose are the random computer files you've manually dragged onto the iPod's hard drive. If your iPod has been freezing, crashing, or behaving erratically, a good solid software restore may be just the thing it needs to feel better. NOTE If you think there might be a more recent version of the iPod software than what came with your iPod CD, go to http://www.apple.com/ipod/download and snag yourself a piping fresh copy of the iPod updater posted there. If you have a Mini, check http://www.apple.com/support/downloads/ipodminisoftware.html. Make sure you get the correct updater for Windows or Mac, whatever you're using. Before you begin, insert your iPod software CD or have an update installer on your desktop. Then restore the iPod software (also called its firmware) like this: -
Connect the iPod to the computer with its FireWire or USB cable. Let iTunes or MusicMatch Jukebox Plus automatically synchronize and update the iPod's library, if it seems to want to. -
Double-click the iPod Software Updater icon on your desktop, or the installer on your iPod CD. If your iPod software is a version or two behind the current one, you'll see buttons labeled Restore and Update; if the Update button is dimmed and unavailable, then you're already up to date. (If Update is available, run Restore to clean off and reformat the iPod's hard drive, and then run Update.) -
Click Restore. An alert box pops up asking if you really want to do this. Assure it that you do. (If you're using Mac OS X, Windows 2000, or Windows XP, you may be asked to confirm your technical prowess by typing in your Administrator account password.) After you affirm your decision, the installer program gets down to work completely erasing the drive and returning your iPod's factory settings to their original, untouched state. -
If the screen requests it, unplug the computer cable from the iPod. Replug it when you're asked to do so. (The 2003 and later iPods skip this cable-unplugging part.) As the iPod completes the restoration process, you see the "Do Not Disconnect" message on its screen. iTunes or MusicMatch Jukebox Plus leaps back into action. -
Follow your computer's onscreen instructions through the set-up process, just as you did when you first got an iPod. Here's where you give your iPod a name, for example, and choose whether you want to have the player updated automatically when you connect it to the computer. (You don't have to answer these questions the same way you did originally.) -
Refill the iPod with your music library from iTunes or MusicMatch Jukebox. Since your iPod is empty now and all of your music is still on your computer, this may take a few minutes. -
When you see a message stating that the iPod update is complete, unmount or eject the iPod and quit the iPod Software Updater program. See page 51 for details on unmounting the iPod. -
Unplug the computer cable from the iPod and let it start itself up again. You'll have to go through the setup process on the iPod as well, doing things like picking the language you wish to use with it. Once you've gone through all these steps, check the iPod to make sure all your songs and playlists are back where they belong. Then use it as you normally do and see if that nasty freezing problem was fixed. NOTE After this kind of reset, check the iPod's clock to make sure it's keeping time after resetting the device. You may have to set the clock, too. |