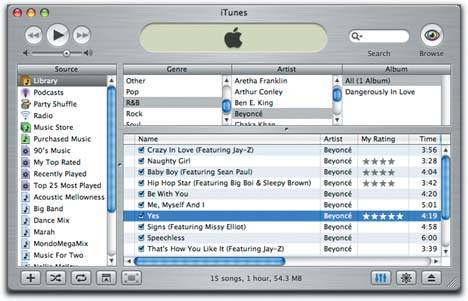Section 3.2. Searching for Songs
3.2. Searching for SongsYou can call up a list of all the songs that have a specific word in their title, album name , or artist attribution, just by typing a few letters into the Search box at the top of the window. With each letter you type, iTunes shortens the list of songs that are visible, confining it to tracks that match what you've typed. For example, in Figure 3-1, typing train brings up a list of songs by different performers that all have the word "train" somewhere in the song's informationmaybe the title of the song, maybe the band name. This sort of thing could be useful for creating themed playlists, like a mix for a Memorial Day barbecue made from songs that all have the word "sun" or "summer" in the title.
3.2.1. The BrowserThe Browse button is the eyeball in the upper-right corner of the window. (It appears only when the Library icon is selected in the source list at the left side of the screen.) It produces a handy, supplementary view of your music database, this time organized like a Finder column view (shown in Figure 3-2). Tip: Can't get back that full list of albums on the right Album pane after you've clicked on a name in the Artist list in the left pane? Go to the top of the Artist list and click All. The complete album list reappears. It's worth noting, by the way, that this two-panel Browser can become a three -panel browser, much to the delight of people who enjoy the phrase "drill down." Figure 3-3 has details.
|
EAN: 2147483647
Pages: 314
- Chapter II Information Search on the Internet: A Causal Model
- Chapter III Two Models of Online Patronage: Why Do Consumers Shop on the Internet?
- Chapter V Consumer Complaint Behavior in the Online Environment
- Chapter VII Objective and Perceived Complexity and Their Impacts on Internet Communication
- Chapter XII Web Design and E-Commerce
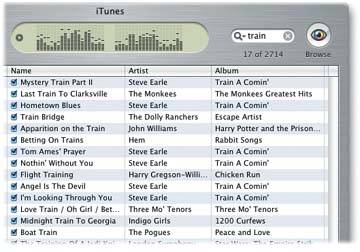
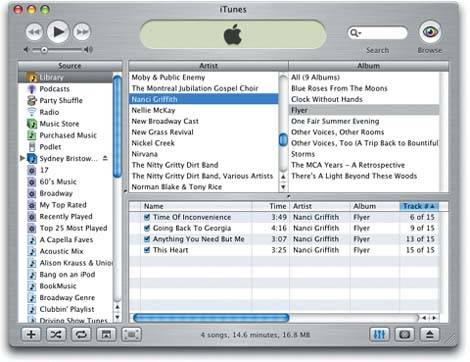
 Show Duplicate Songs to round up the doubles and clear up some hard drive space.
Show Duplicate Songs to round up the doubles and clear up some hard drive space.