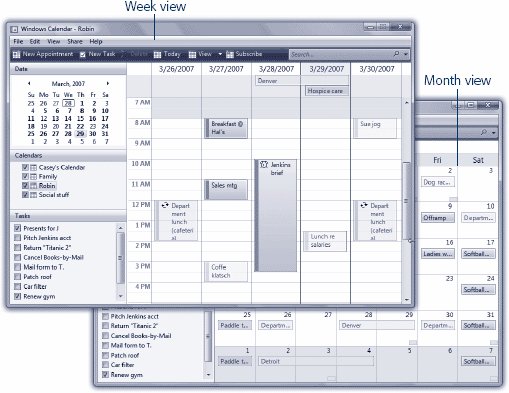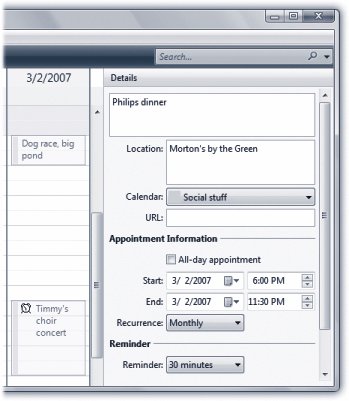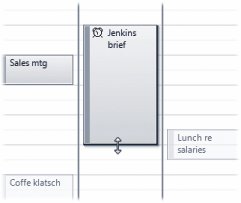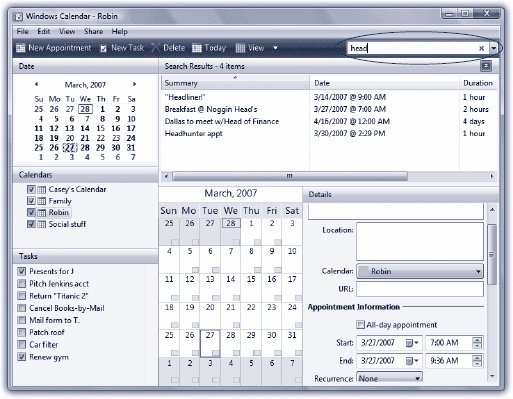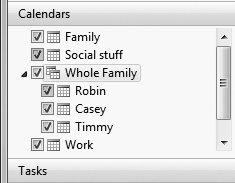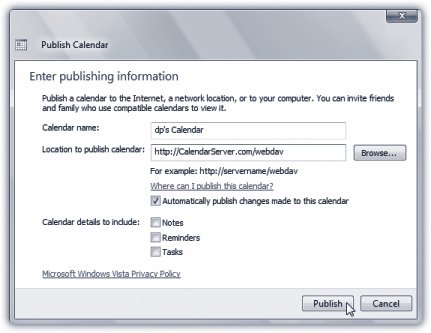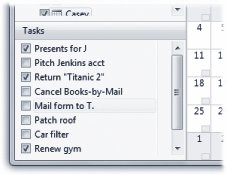7.3. Windows Calendar: All Versions It took until Vista for Microsoft to include a standard calendar program with Windows, but no matter; it's nice to have. In many ways, Calendar is not so different from those "Hunks of the Midwestern Police Stations" paper calendars people leave hanging on the walls for months past their natural life span. But Calendar offers several advantages over paper calendars. For example: -
It can automate the process of entering repeating events, such as weekly staff meetings or gym workout dates. -
Calendar can give you a gentle nudge (with a dialog box and a sound, if you like) when an important appointment is approaching. -
You can "publish" your calendar on the Internet, so all your family members/classmates/baseball team members /downtrodden employees know the schedule. For example, you can subscribe to your spouse's calendar, thereby finding out when you've been committed to after-dinner drinks on the night the big game's on TV. 7.3.1. Working with Views When you open Calendar, you see something like Figure 7-2. By clicking the View button on the toolbar (or using its pop-up menu), you can switch among any of these views: 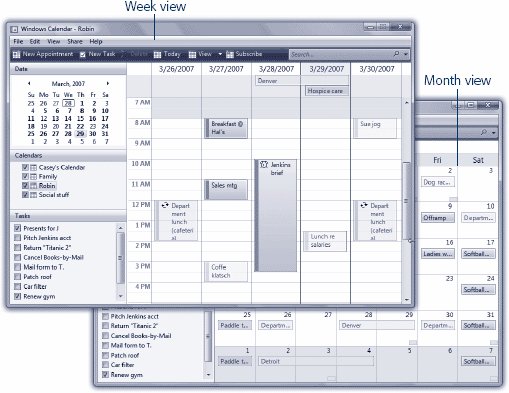 | Figure 7-2. Top: Week view. The miniature navigation calendar provides an overview of adjacent months. You can jump to a different week or day by clicking the triangle buttons and then clicking within the numbers . If the event is recurring, it bears an icon that looks like two curly arrows chasing each other .
Bottom: Month view. You can make more room by hiding the Navigation and/or Details panes. Unfortunately, you get to see only one appointment on each little square . | |
-
Day shows the appointments for a single day in the main calendar area, broken down by time slot. If you choose File  Options, you can specify what hours constitute a workday . This is ideal both for those annoying power-life people who get up at 4:30 a.m. for 2 hours of calisthenics, as well as for the more reasonable people who sleep until 11 a.m. before rolling out of bed and heading over to the home office in the den. Options, you can specify what hours constitute a workday . This is ideal both for those annoying power-life people who get up at 4:30 a.m. for 2 hours of calisthenics, as well as for the more reasonable people who sleep until 11 a.m. before rolling out of bed and heading over to the home office in the den.
-
Work Week fills the main display area with five columns , reflecting the current week. (You specify which day begins your work week by choosing File  Options.) Options.) -
Week fills the main display area with seven columns, reflecting the current week. -
Month shows the entire month that contains the current date. Double-click a date number to jump to the day view for that date. -
Navigation Pane . See the info panels at the left side of the screenthe mini-calendar, Calendar list, and Tasks list? That's the Navigation pane. You can hide it to save space if necessary. -
Details Pane is the rightmost section of the window, where you fill out the details of an appointment (start time, alarm information, and so on).
Tip: Your mouse's scroll wheel can be a great advantage in Calendar. For example, when entering a date, turning the wheel lets you jump forward or backward in time. It also lets you change the priority level of a To Do item you're entering, or even change the time zone as you're setting it.
7.3.2. Making an Appointment The basic calendar is easy to figure out. After all, with the exception of one unfortunate Gregorian incident, we've been using calendars successfully for centuries. Even so, there are two ways to record a new appointment: a simple way and a more flexible, elaborate way. 7.3.2.1. The easy way You can quickly record an appointment using any of several techniques, listed here in order of decreasing efficiency: -
In Day, Week, or Work Week view, double-click a time slot on the calendar, in any view. A box appears, where you type the name for your new appointment. -
In the Month view, double-click in a blank area of the appropriate date's square, and then type in the newly created colored bar. -
In any view, right-click a date or a time slot, and then choose New Appointment from the shortcut menu. -
Click New Appointment on the toolbar. Or choose File  New Appointment. Or press Ctrl+N. New Appointment. Or press Ctrl+N. A new appointment appears on the currently selected day, regardless of the current view. Unfortunately, it's probably got the time wrong. Change the time by editing the Start time in the Details pane (Figure 7-3), or by dragging the colored "grip strip" at the left edge of the appointment's box. (This grip strip doesn't appear in Month view.) 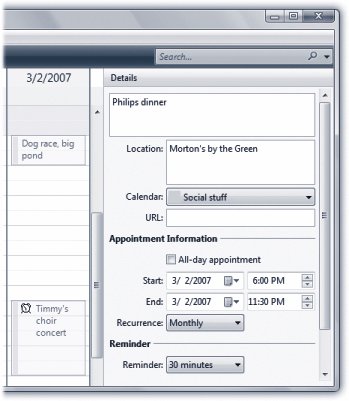 | Figure 7-3. You can open this info pane, if it's not already at the right side of the screen, by choosing View  Details Pane, or by pressing Ctrl+D. Incidentally, you hide the pane the same way . Details Pane, or by pressing Ctrl+D. Incidentally, you hide the pane the same way . | |
A new event believes itself to be 1 hour long, but you can adjust its duration by dragging the bottom edge vertically. (Carefully position the cursor until it sprouts double arrows.)
Tip: Newly minted appointments don't have to start out being 1 hour long. You can change the factory setting for this duration in the File  Options dialog box. Options dialog box.
7.3.2.2. The long way The Details pane shown in Figure 7-3 contains all the information about a certain appointment. Here, you can create far more specific appointments, decked out with far more bells and whistles. For each appointment, you can tab your way to the following information areas: -
Name . That's the large, unlabeled box at the topthe name of your appointment. For example, you might type Fly to Phoenix . -
Location . This field makes a lot of sense; if you think about it, almost everyone needs to record where a meeting is to take place. You might type a reminder for yourself like My place , a specific address like 212 East 23rd , or some other helpful information like a contact phone number or flight number. -
Calendar . A calendar , in Calendar's confusing terminology, is a subseta categoryinto which you can place various appointments. You can create one for yourself, another for whole-family events, another for book-club appointments, and so on. Later, you'll be able to hide and show these categories at will, adding or removing them from the calendar with a single click. Details begin on page 247.
Tip: Use this same pop-up menu to change an appointment's category. If you filed something in Company Memos that should have been in Sweet Nothings for Honey-Poo, open the event's Details pane and reassign it. Quick.
-
URL . If there's a Web page that lists details about, for example, some conference you're going to attend , you can type its address here. -
All-day appointment . An "all-day" event, of course, is something with no specific time of day associated with it: a holiday, a birthday, a book deadline. When you turn on this box, you'll see the name of the appointment jump to the top of the daily- or weekly-view screen, in the area reserved for this kind of thing (Figure 7-2, top). -
Start, End . You can adjust the times shown here by typing, clicking buttons, or both. For example, start by clicking the hour, and then increase or decrease this number either by pressing your up and down arrow keys, clicking the up or down arrow buttons , or by typing a number. Press the right arrow key to highlight the minutes and repeat the up/down business. Finally, press the right arrow again to highlight the AM/PM indicator, and type either A or P or press the up or down arrow keyto change it, if necessary.
Tip: If you specify a different ending date, you get a banner across the relevant dates in the Month view.
-
Recurrence . The pop-up menu here contains common options for repeating events: "Every day," "Weekly," and so on. It starts out saying None. The somewhat goofy part is that if you choose any of those convenient commands in the pop-up menu, Calendar assumes that you want to repeat this event every day/week/month/year forever . You don't get any way to specify an end date. You'll be stuck seeing this event repeating on your calendar until the end of time. That may be a good choice for recording your anniversary, especially if your spouse might be consulting the same calendar. But it's not a feature for people who are afraid of long- term commitments. If you want the freedom to stop your weekly gym workouts or monthly car payments, choose Advanced from the pop-up menu instead. The dialog box that appears offers far more control over how this event repeats itself. You can make the repeating stop after a certain number of times, which is a useful option for car and mortgage payments. And if you choose "Until," you can specify the date that the repetitions come to an end; use this option to indicate the last day of school, for example.
Tip: This dialog box also lets you specify days of the week. For example, you can schedule your morning runs for Monday, Thursday, and Saturday mornings.
-
Reminder . This pop-up menu tells Calendar that you want to be notified when a certain appointment is about to begin. Use the pop-up menu to specify how much advance notice you want. If it's a TV show you like to watch, you might set up a reminder only five minutes before airtime. If it's a birthday, you might set up a two-day warning to give yourself enough time to buy a present, and so on. To get your attention, Calendar generally displays a message on the screen; if you choose File  Options and turn on "Play sound for reminders," youll get a little audio cue, too. Options and turn on "Play sound for reminders," youll get a little audio cue, too. -
Attendees . If the appointment is a meeting or some other gathering, you can type the participants ' names here. If a name is already in your Windows address book (page 250), you can save time by clicking the Attendees button and double-clicking your guests' names . Once you've specified some attendees, an Invite button appears next to the list of names. If you click it, Calendar fires up Windows Mail and prepares ready-to-send messages, each with an .ics attachment: a standard calendar-program invitation file. Your guest will get a special email message containing the details of the appointment. If that person has a calendar program that accepts .ics files (like iCal on the Mac or the Google calendar that's affiliated with Gmail), the lucky duck can add it directly to his calendar, right from the email program, or even send an accept/decline response to you. -
Notes . Here's your chance to customize your calendar event. You can type, paste, or drag any text that you like in the notes areadriving directions, contact phone numbers, a call history, or whatever. Your newly scheduled event now shows up on the calendar, complete with the color coding that corresponds to the calendar category you've assigned. 7.3.3. What to Do with an Appointment Once you've entrusted your agenda to Calendar, you can start putting it to work. Calendar is only too pleased to remind you (via pop-up messages) of your events, reschedule them, print them out, and so on. Here are a few of the possibilities. 7.3.3.1. Editing events To edit a calendar event's name or details, double-click it.
Tip: If you simply want to change an appointment from a fixed-duration appointment (running 1 to 2 p.m., for example) to an all-day event, you can bypass the Details pane. Instead, just right-click the appointment's name (or anywhere on its block); from the shortcut menu, choose Make All-day Appointment.
You don't have to bother with this if all you want to do is reschedule an event, however, as described next. 7.3.3.2. Rescheduling events If an event in your life gets rescheduled, you can move an appointment just by dragging the rectangle that represents it. Drag the event vertically in its column to change its time on the same day, or horizontally to another date in week or month view.
Note: You can't reschedule the first occurrence of a recurring event by dragging ityou have to edit the date in the Details pane. You can drag subsequent occurrences, though.
If something is postponed for, say, a month or two, you're in trouble; you can't drag an appointment beyond its month window. You have no choice but to open the Details pane and edit the starting and ending dates or timesor just cut and paste the event to a different date. 7.3.3.3. Lengthening or shortening events If a scheduled meeting becomes shorter or your lunch hour becomes a lunch hour-and-a-half (in your dreams), changing the length of the representative calendar event is as easy as dragging the top or bottom border of its block in any column view (see Figure 7-4). 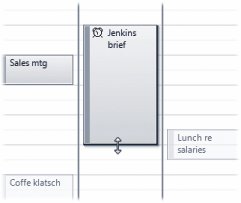 | Figure 7-4. You can resize any calendar event just by dragging its border. As your cursor touches the bottom edge of a calendar event, it turns into a double-headed arrow. You can now drag the event's edge to make it take up more or less time on your calendar . | |
Tip: In Week view, if you've grabbed the top or bottom edge of an appointment's block so the cursor changes, you can drag horizontally to make an appointment cross the midnight line and extend into a second day.
7.3.3.4. Printing events To commit your calendar to paper, choose File  Print, or press Ctrl+P. The resulting Print dialog box lets you specify a range of dates and which view you want (Week, Month, or whatever). Print, or press Ctrl+P. The resulting Print dialog box lets you specify a range of dates and which view you want (Week, Month, or whatever). 7.3.3.5. Deleting events To delete an appointment, just select its box and then press the Delete key. If you delete a recurring event (like a weekly meeting), Calendar asks whether you want to delete only that particular instance of the event or the entire series. 7.3.4. Searching for Events You should recognize the Search box at the top right of the Calendar screen: it's almost identical to the Start menu's Search box. This one is designed to let you hide all appointments except those matching what you type into it. Figure 7-5 has the details. 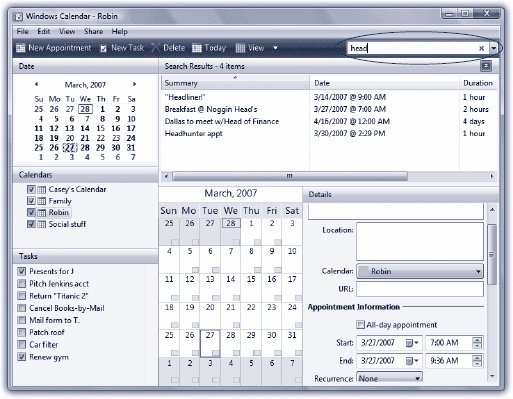 | Figure 7-5. As you type into the search box, Calendar opens a Search Results window that lists events with matching text .
Double-click anything in this listing to highlight the corresponding rectangle on your calendar (and open its Details pane). Click the little X box (upper-right) to close the search-results box . | |
7.3.5. The "Calendar" Category Concept Everyone in your house (or office) can have his own set of appointments on the same calendar, color-coded so he can tell his schedule apart from everyone else's. The red appointments might be yours; the blue ones, your spouse's; the green ones might be your kid's. You can overlay all of them simultaneously to look for conflicts (or mutually available meeting times), if you like. Each such set of appointments is called, confusingly enough, a calendar . Even if you're not sharing Calendar with a whole family, you still might be able to use these color-coded subsets . You might create calendars (appointment categories) called Home, Work, and TV Reminders. A small business could have categories called Deductible Travel, R&D, and R&R. To create a calendar, choose File  New Calendar. Type a name that defines the category in your mind. New Calendar. Type a name that defines the category in your mind.
Tip: Whenever you're about to create an appointment, click a calendar name first . That way, the appointment will already belong to the correct calendar.
GEM IN THE ROUGH
Hiding Calendars En Masse | | Those little calendar categories sure are handy. You can have one color-coded category for each member of your family. Then, when you want to see just the kids ' schedules, you can turn off the checkboxes for you and your spouse's calendars. 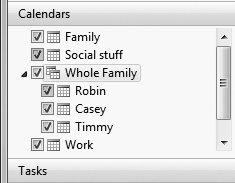 It would be nicer, though, if you could do all of that with a single clickthat is, if you could make all your kids' calendars appear at once, and make all parental appointments vanish . That's the point of calendar groups containers that consolidate the appointments from several other calendars. Having super-calendars like this make it easier to manage, hide, show, print, and search subsets of your appointments. To create a calendar group , choose File  New Group. Name the resulting item in the Calendar list; for the most part, it behaves like any other calendar. Drag other calendar names onto it to include them. Click the flippy triangle to hide or show the component calendars. New Group. Name the resulting item in the Calendar list; for the most part, it behaves like any other calendar. Drag other calendar names onto it to include them. Click the flippy triangle to hide or show the component calendars. |
To change the color-coding of your category, click its name, and then, in the Details pane, use the Color pop-up menu. You assign an appointment to one of these categories using the pop-up menu on its Details pane. After that, you can hide or show an entire category of appointments at once just by turning on or off the appropriate checkbox in the Calendars list. 7.3.6. "Publishing" Calendars to the Web One of Calendar's best features is its ability to post your calendar on the Web, so that other peopleor you, using a different computercan subscribe to it, which adds your appointments to their calendars. For example, you might use this feature to post the meeting schedule for a club that you manage, or to share the agenda for a series of upcoming financial meetings that all of your co-workers will need to consult . As it turns out, the Web is full of such schedules, ready for adding to your own calendar. That's because Windows Calendar is nice enough to understand the common .iCalendar format that sports teams , schools , and other institutions use to post their calendars on the Web. 7.3.6.1. Publishing Begin by clicking the calendar category you want in the left-side list. (To publish more than one calendar, create a calendar group.) Then choose Share  Publish; the dialog box shown at top in Figure 7-6 appears. Here you customize how your saved calendar is going to look and work. You can even turn on "Automatically publish changes made to this calendar," so whenever you edit the calendar, Calendar connects to the Internet and updates the calendar automatically. Publish; the dialog box shown at top in Figure 7-6 appears. Here you customize how your saved calendar is going to look and work. You can even turn on "Automatically publish changes made to this calendar," so whenever you edit the calendar, Calendar connects to the Internet and updates the calendar automatically. 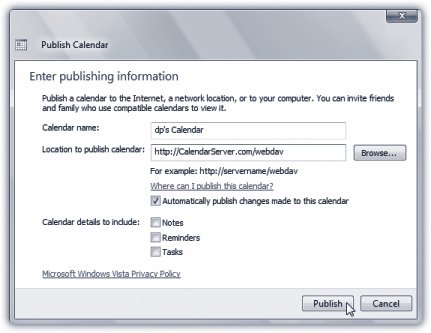 | Figure 7-6. Publishing a calendar looks easier than it actually is. For example, it presumes that you have your own Web sitein fact, that you have your own WebDAV-compatible site. That's a task for Web gurus, or for a company you hire to host your site. (Search for WebDAV hosting, if it's that important to you.) | |
When you click Publish, your PC connects to the Web and then shows you the Web address (URL) of the finished page (Figure 7-6). 7.3.6.2. Subscribing If somebody else has published a calendar, you subscribe to it by clicking the Subscribe button in the toolbar. In the Subscribe to a Calendar dialog box, type in the Internet address you received from the person who published the calendar. You can also specify how often you want your own copy to be updated ( assuming you have a full-time Internet connection), and whether or not you want to be bothered with the publisher's alarms and notes. When it's all over, you see a new "calendar" category in your left-side list, representing the published appointments.
Tip: Want to try it out right now? Visit www.icalshare.com, a worldwide clearinghouse for sets of Calendar appointments. You can browse calendars for shuttle launches, Mac trade shows, National Hockey League teams, NASCAR races, soccer matches, the Iron Chef and Survivor TV shows, holidays, and much more.When you find one you like, click the Download Calendar link that appears just beneath it. When your browser asks if you want to open the file or save it, click Open. Calendar's Import dialog box appears, so that you can specify which calendar (category) should receive it. Finally, click Import.You'll never suffer from empty-calendar syndrome again.
7.3.7. To Do Lists Calendar's Tasks feature lets you make a To Do list and shepherds you along by giving you gentle reminders, if you so desire (Figure 7-7). 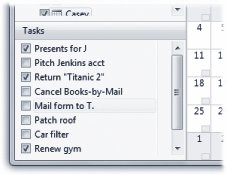 | Figure 7-7. The Tasks list hangs out at the bottom of the Navigation pane. (Choose View  Navigation Pane if you dont see it.) Navigation Pane if you dont see it.) | |
Add a new task by clicking New Task in the toolbar. (If nothing happens, it's because you don't have a calendar category selected in the Calendars list.) Type a name for the to-do item and then press Enter. In the Details pane, you can also specify the task's priority, alarm, and so on. To change a task's priority, use the Priority pop-up menu. Use the checkbox to indicate that you've completed a task; delete a selected task altogether by pressing the Delete key.  |
 Options dialog box.
Options dialog box.