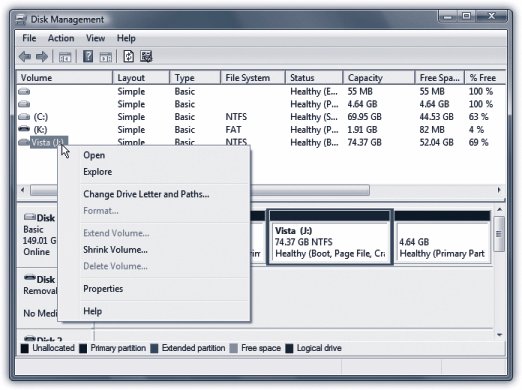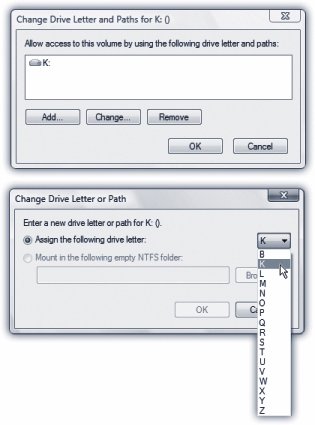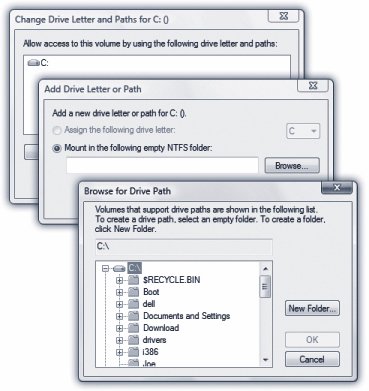20.4. Disk Management: All Versions "Disk management" isn't just a cool, professional-sounding skillit's the name of a built-in Windows maintenance program that lets you perform all kinds of operations on your hard disk. To open this technical database of information about your disks and drives , you can use either of these two methods : -
Choose Start  Control Panel. Click System and Maintenance Control Panel. Click System and Maintenance  "Create and format hard disk partitions." (Its at the very bottom of the window.) "Create and format hard disk partitions." (Its at the very bottom of the window.) -
In the Start menu's Search box or at a command prompt, type diskmgmt.msc and then press Enter. In either case, you arrive at the window shown in Figure 20-4. At first glance, it appears to be nothing more than a table of every disk (and partition of every disk) currently connected to your PC. In truth, the Disk Management window is a software toolkit that lets you operate on these drives. 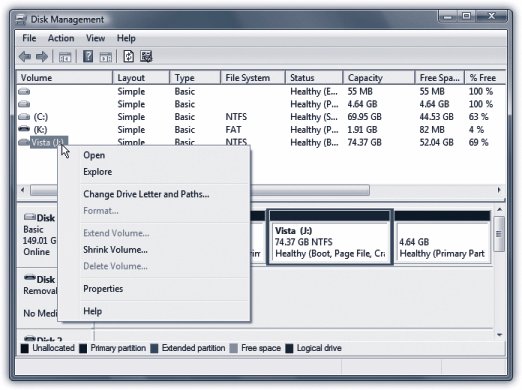 | Figure 20-4. The Drive Management window does more than just display your drives; you can also operate on them by right-clicking them. Don't miss the View menu, by the way, which lets you change either the top or the bottom display. For example, you can make them display all of your disks instead of your volumes . (There's a difference; see page 622.) | |
20.4.1. Change a Drive Letter As you've probably noticed, Windows assigns a drive letter to each disk drive associated with your PC. In the age of floppy disks, the floppy drive was always A:. The primary internal hard drive is generally C:; your CD/DVD drive may be D: or E:; and so on. Among other places, you see these letters in parentheses following the names of your drives in the Start  Computer window. Computer window. Windows generally assigns these letters in the order that you install new drives to your system. You're not allowed to change the drive letter of the floppy drive or any startup hard drive (the C: drive and, if you're set up for dual booting, any other boot drives). You can, however, override the other drives' unimaginative Windows letter assignments easily enough, as shown in Figure 20-5. 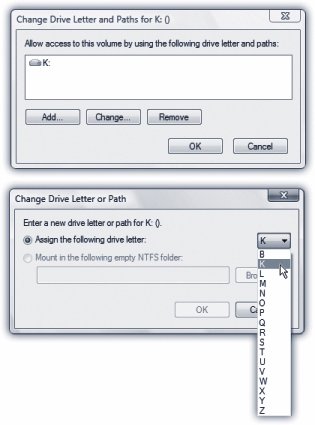 | Figure 20-5. Right-click a drive icon. From the shortcut menu, choose Change Drive Letter and Paths .
Top: In this dialog box, click Change .
Bottom: Next , choose a letter that hasn't already been assigned. Click OK, and then approve your action in the confirmation box . | |
Note: If Windows Vista is currently using files on the disk whose drive letter you're trying to change, Disk Management might create the new drive letter assignment but leave the old one intact until the next time you restart the computer. This is an effort not to pull the rug out from under any open files.
20.4.2. Partition a New Drive The vast majority of Windows PCs have only one hard drive, represented in the Computer window as a single icon. Plenty of power users, however, delight in partitioning the hard drivedividing its surface so that it appears on the screen as two different icons with two different names. At that point, you can live like a king, enjoying the following advantages just like people who have two separate hard drives: -
You can keep Windows Vista on one of them and Windows XP (for example) on the other, so that you can switch between the two at startup time. (This feature, called dual booting , is described on page 623.) -
Two partitions make life much easier if you frequently install and reinstall the operating system, or different versions of it. Doing so allows you to keep all your files safely on one partition, confining all the installing/uninstalling activity to the other. -
You can use multiple partitions to keep your operating system(s) separate from folders and files. In this way, you can perform a clean install of Windows (page 779) onto one partition without having to worry about losing any of your important files or installation programs. Now, until Vista came along, partitioning a hard drive using the tools built into Windows required first erasing the hard drive completely. Fortunately, Vista's new Disk Management console (page 601) can save you from that hassle, although making a backup before you begin is still a smart idea. (The short version: Right-click the disk's icon in Disk Management; from the shortcut menu, choose Shrink Volume. In the Shrink dialog box, specify how much space you want to free up, and then click Shrink. Then turn the free space into a new volume, as described next.) 20.4.2.1. Creating a partition In the Disk Management window, free space (suitable for turning into a partition of its own) shows up with a black bar and the label Unallocated . To create a new partition, right-click one of these unallocated segments. From the shortcut menu, choose New Partition. A wizard appears; its screens ask you: -
What kind of partition you want to create . (You'll usually want Primary.) -
How big you want the partition to be . If you're dividing up a 120 GB drive, for example, you might decide to make the first partition 40 GB and the second 80 GB. Begin by creating the 40 GB partition (right-clicking the big "Unallocated" bar in Figure 20-4). When that's done, you'll see a smaller "Unallocated" chunk still left in the Disk Management window. Right-click it and choose New Partition again , this time accepting the partition size the wizard proposes (which is all the remaining free space). -
What drive letter you want to assign to it . Most of the alphabet is at your disposal. -
What disk-formatting scheme you want to apply to it . Windows Vista requires NTFS. But if you're just using the drive to store data (and not to contain a copy of Windows Vista), the old FAT32 format is fine. In fact, if you plan to dual-boot Vista with Linux, Mac OS X, or an old version of Windows, FAT32 might be the only file system that all of those OSes can recognize simultaneously . When the wizard is through with you, it's safe to close the window. A quick look at your Computer window will confirm that you now have new "disks" (actually partitions of the same disk), which you can use for different purposes. 20.4.3. Turn a Drive into a Folder Talk about techie! Most people could go their entire lives without needing this feature, or even imagining that it exists. But it's there if you're a power user and you want it. Using the Paths feature of Disk Management, you can actually turn a hard drive (or partition) into a folder on another hard drive (or partition). Each of these disks-disguised-as-folders is technically known as a mounted drive, junction point , or drive path . This arrangement affords the following unique possibilities: -
In effect, you can greatly expand the capacity of your main hard driveby installing a second hard drive that masquerades as a folder on the first one. -
You can turn a burned CD or DVD into a folder on your main hard drive, tooa handy way to fool your programs into thinking that the files they're looking for are still in the same old place on your hard drive. (You could pull this stunt in a crisiswhen the "real" folder has become corrupted or has been thrown away.) -
If you're a power power user with lots of partitions, disks, and drives, you may feel hemmed in by the limitation of only 26 assignable letters (A through Z). Turning one of your disks into a mounted volume bypasses that limitation, because a mounted volume doesn't need a drive letter at all. -
A certain disk can be made to appear in more than one place at once. You could put all your MP3 files on a certain disk or partitionand then make it show up as a folder in the Music folder of everyone who uses the computer.
Note: You can only create a mounted volume on an NTFS-formatted hard drive.
To bring about this arrangement, visit the Disk Management window, and then right-click the icon of the disk or partition that you want to turn into a mounted volume. From the shortcut menu, choose Change Drive Letter and Paths. In the Change Drive Letter and Paths dialog box, click Add (Figure 20-6, top); in the next dialog box, click Browse. Navigate to and select an empty folderthe one that will represent the disk. (Click New Folder, shown at right in Figure 20-6, if you didn't create one in advance.) Finally, click OK. 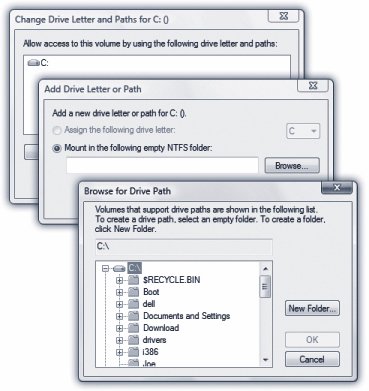 | Figure 20-6. Here's how to make a drive appear as a folder icon on any other drive: designate an empty folder to be the receptaclea metaphysical portalfor the drive's contents . | |
Once the deed is done, take time to note a few special characteristics of a mounted volume: -
The mounted volume may behave just like a folder, but its icon is a dead giveaway, since it still looks like a hard drive (or CD drive, or DVD drive, or whatever). Still, if you're in doubt about what it is, you can right-click it and choose Properties from the shortcut menu. You'll see that the Type information says "Mounted Volume," and the Target line identifies the disk from which it was made. -
Avoid circular references, in which you turn two drives into folders on each other . Otherwise, you risk throwing programs into a spasm of infinite-loop thrashing. -
To undo your mounted-drive effect, return to the Disk Management program and choose View  Drive Paths. Youre shown a list of all the drives you've turned into folders; click one and then click Remove. Drive Paths. Youre shown a list of all the drives you've turned into folders; click one and then click Remove. You've just turned that special, "I'm really a drive" folder into an ordinary empty folder. |
 Control Panel. Click System and Maintenance
Control Panel. Click System and Maintenance