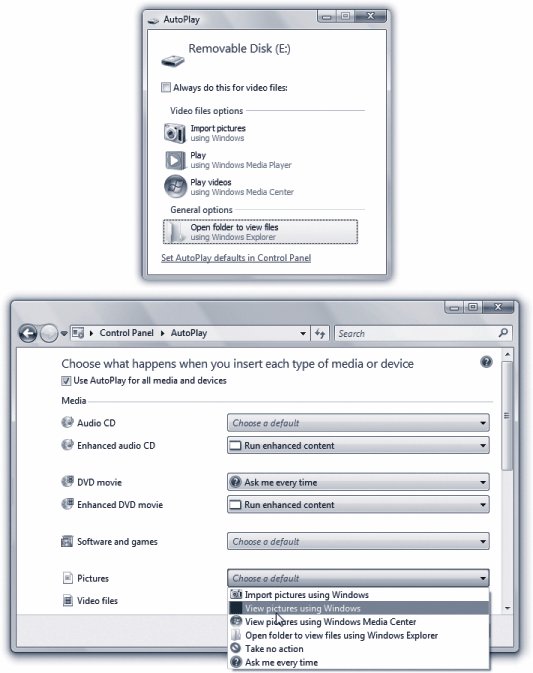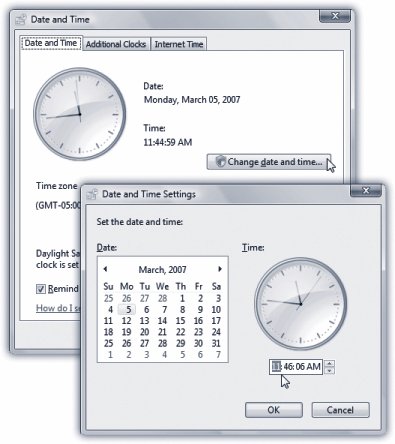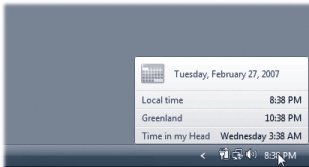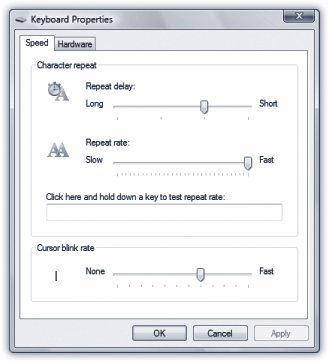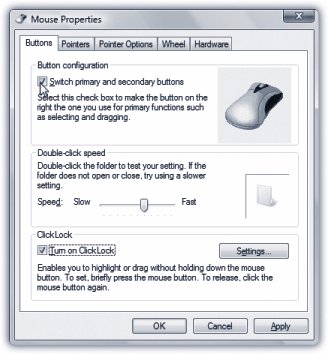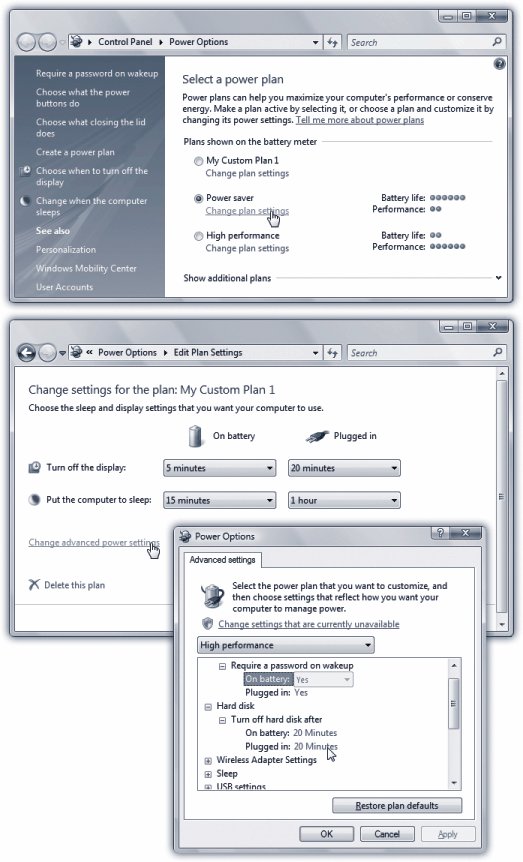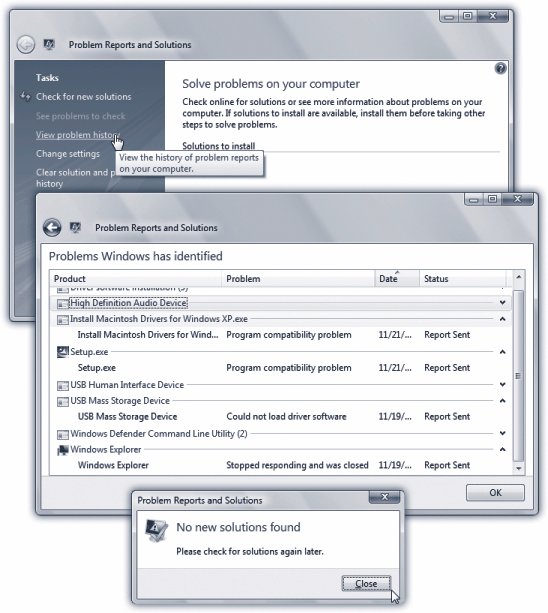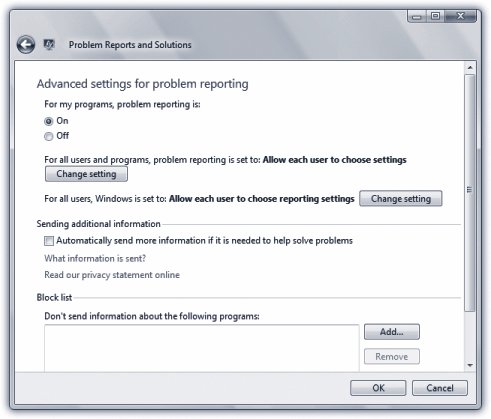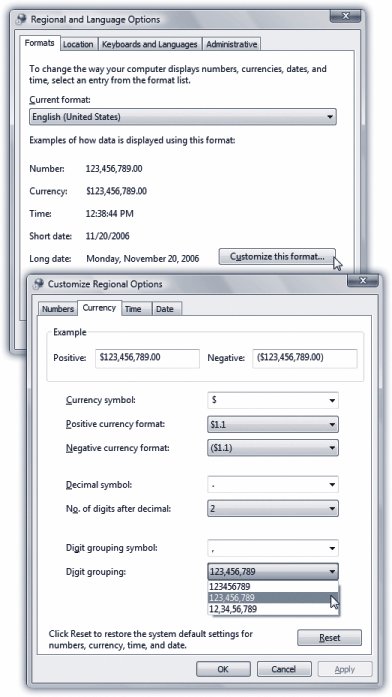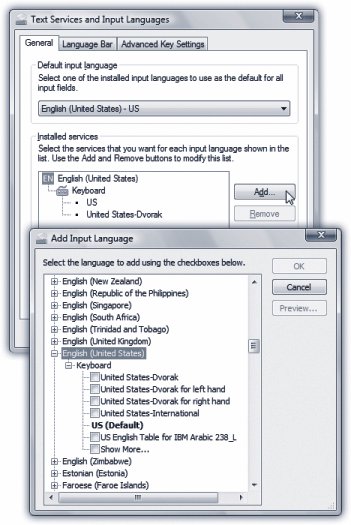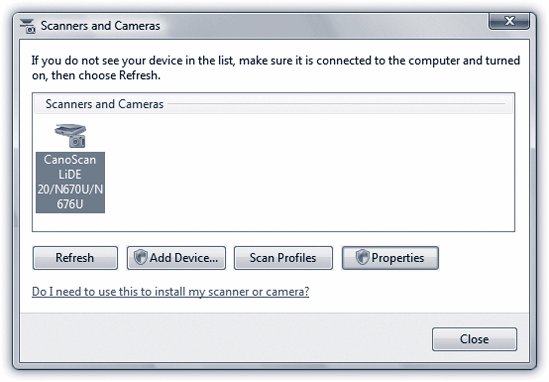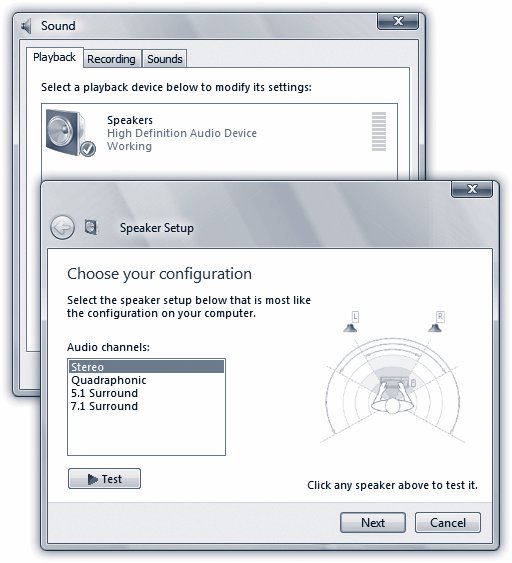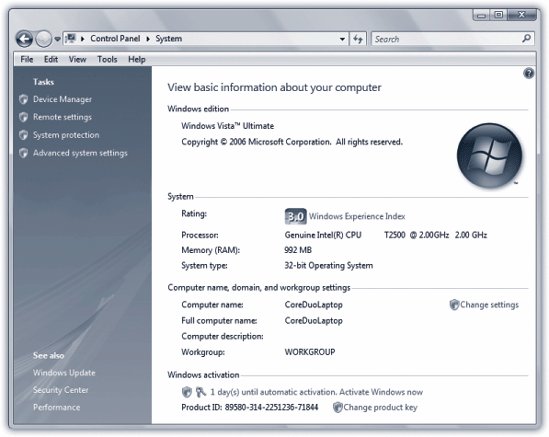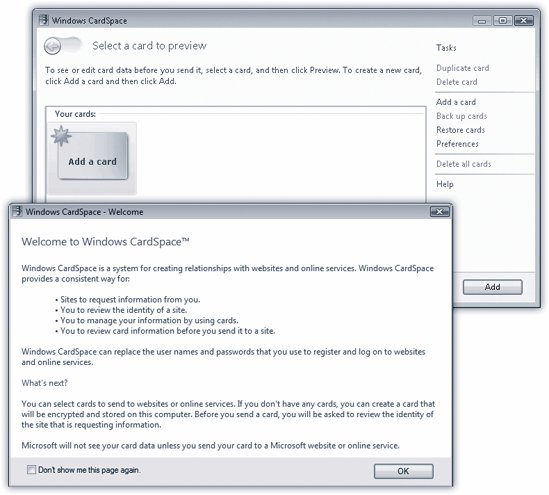8.3. The Control Panel, Applet by Applet: All Versions Classic View is the perfect structure for a chapter that describes each Control Panel applet, since it's organized in alphabetical order. The rest of this chapter assumes that you're looking at the Control Panel in Classic View.
Tip: If you're really a speed freak, even the Classic View method of accessing a particular Control Panel program is fairly inefficient. After all, you must first choose Start  Control Panel and wait for the window to open , then you have to double-click the individual program you want.To save time, you can do one of two things. Either turn on the feature that lets you choose a certain programs name directly from the Start menu, as described on page 45, or, if you don't mind a cluttered desktop, make a shortcut for the programs you access most. Just right-click it and select Create Shortcut from the shortcut menu. It automatically places it on the desktop for you. Or, what the heckdrag an applet right out of the Control Panel into the Start menu to install it there! Control Panel and wait for the window to open , then you have to double-click the individual program you want.To save time, you can do one of two things. Either turn on the feature that lets you choose a certain programs name directly from the Start menu, as described on page 45, or, if you don't mind a cluttered desktop, make a shortcut for the programs you access most. Just right-click it and select Create Shortcut from the shortcut menu. It automatically places it on the desktop for you. Or, what the heckdrag an applet right out of the Control Panel into the Start menu to install it there!
8.3.1. Add Hardware This icon isn't really a Control Panel program at all; it's a wizard, and it's described in Chapter 18. 8.3.2. Administrative Tools This icon is actually a folder containing a suite of very technical administrative utilities. These tools, intended for serious technowizards only, are explained in Chapter 20. 8.3.3. AutoPlay In Windows XP, when you inserted a CD into the CD player, a dialog box popped up, asking what you wanted to do with it. It gave you a list of common things that Windows can do with a CD or DVD that you've inserted, like playing the music on a CD, opening the CD in an Explorer window to look at its contents, running whatever installer is on the disc, copying the photos on the CD to your Pictures folder, or doing nothing at all. Unfortunately, if you chose the wrong checkbox (and then turned on "Always do the selected action") you couldn't easily change your mind. And XP didn't take into consideration that not all DVDs and CDs are made equal. Some are audio CDs, some are video CDs, and so on; you might well want each type to have its own standard behavior. And that's what makes Autoplay so cool (Figure 8-3). Autoplay, new to Vista, finally gives you a single place to configure how you would like your CDs and DVDs (and memory cards, flash drives , and cameras ) to be run. And yes, you can specify how audio CDs are handled, versus enhanced audio CDs. 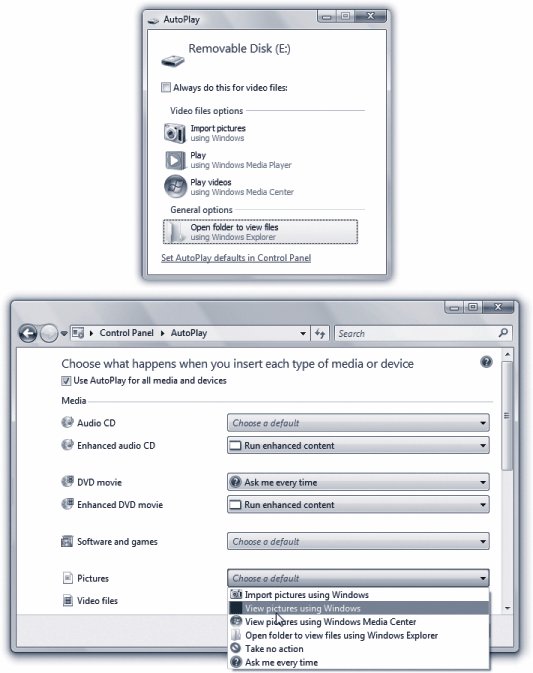 | Figure 8-3. Top: The Autoplay window appears whenever you insert a recordable CD or DVD, memory card, or flash drive. You can say what you want to happen (like "Import pictures" or "Burn files to disc") just for this time, orby turning on "Always do this"forever. But what if you want to change your mind?
Bottom: Finally: a single, easy-to-use place to change the automatic actions for all kinds of discs and memory sticks. To set what happens when you insert each type of device or disc, open the adjoining pop-up menu. It displays a list of possible actions, like "Play audio CD," "Rip music from CD," "Open folder to view files," or "Take no action." | |
Autoplay differentiates between different kinds of audio CDs and DVDs, video CDs and DVDs, programs (like software and games ), pictures, video and audio files, blank CDs and DVDs, and even proprietary kinds of disks, like Blu-Ray, HD, and Super Video. It even lets you manage how externally attached devices (like a camera or USB drive) are handled.
Tip: If you've never liked Autoplay and you don't want Windows to do anything when you insert a disc, just turn off "Use autoplay for all media and devices" at the top of the window.
8.3.4. Backup and Restore Center Backup and Restore Center is a new applet that allows you more control over if and how you back up your computer (and restore it). Check out Chapter 22 for more detailed information. 8.3.5. BitLocker Drive Encryption BitLocker is a new security feature. It encrypts the data on your drives to keep them from being accessed by the bad guys who might steal your laptop. For details, see Chapter 21. 8.3.6. Color Management Microsoft created this applet in conjunction with Canon in an effort to make colors more consistent from screen to printer. Details are in Chapter 17. 8.3.7. Date and Time Your PC's conception of what time it is can be very important. Every file you create or save is stamped with this time, and every email you send or receive is marked with it. When you drag a document into a folder that contains a different draft of the same thing, Windows warns that you're about to replace an older version with a newer one (or vice versa)but only if your clock is set correctly. This program offers three tabs: -
Date and Time . Here's where you can change the time, date, and time zone for the computer (Figure 8-4)if, that is, you'd rather not have the computer set its own clock (read on). 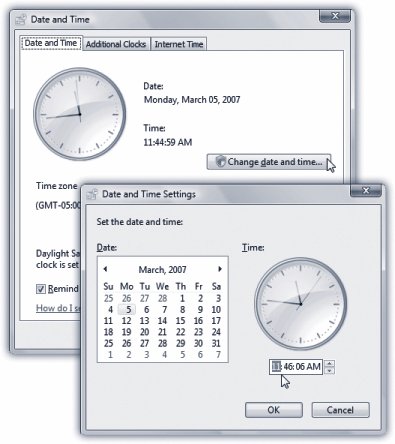 | Figure 8-4. Top: The Date and Time tab has a lovely analog clock displaying the time. You can't actually use it to set the time, but it looks nice. To make a change to the date or time of the computer, click "Change date and time."
Bottom: At that point, select the correct date by using the calendar. Specify the correct time by typing in the hour , minute, and seconds. Yes, type it; the up and down arrows next to the time field are too inefficient except when you're changing AM to PM or vice versa . | |
Tip: In the Time Zone section of the Date and Time tab, you can find exactly when Vista thinks Daylight Savings Time is going to start (or end, depending on what time of year it is). In addition, there's an option to remind you a week before the time change occurs, so you don't wind up unexpectedly sleep-deprived on the day of your big TV appearance.
-
Additional Clocks . If you work overseas, or if you have friends , relatives, or clients in different time zones, you'll like this one; it's the only thing that stands between you and waking them up at three in the morning because you forgot what time it is where they live. This new Vista feature shows you, at a glance, what time it is in other parts of the world. You can give them any display name you want, like "Paris" or "Mother-in-Law time." Note that the additional clocks' times are based on the PC's own local time. So if the computer's main clock is wrong, the other clocks will be wrong, too. Figure 8-5 shows how to check one of your additional clocks. 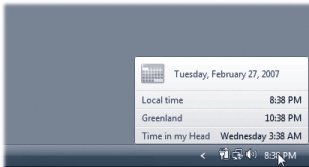 | Figure 8-5. To see the time for the additional clocks, point without clicking over the time in the notification area. You'll get a pop-up displaying the time on the additional clock (or clocks) that you configured . | |
Tip: If you click the time on the taskbar instead of just pointing to it (Figure 8-5), you get three large, beautiful analog clocks in a pop-up window.
-
Internet Time . This option has nothing to do with Swatch Internet Time, a 1998 concept of time that was designed to eliminate the complications of time zones. ( Then again, it introduced co mplications of its own, like dividing up the 24-hour day into 1000 parts called ".beats," each one being 1 minute and 26.4 seconds long.) Instead, this tab teaches your PC to set its own clock by consulting one of the highly accurate scientific clocks on the Internet. To turn the feature on or off, or to specify which atomic Internet clock you want to use as the master clock, click Change Settings. (No need to worry about Daylight Savings Time, either; the time servers take that into account).
Note: Your PC resets its clock once a week if it's connected to the Internet at the time. If not, it gives up until the following week. If you have a dial-up modem, in other words, you might consider connecting to the Internet every now and then and then using the Update Now button to compensate for all the times your PC unsuccessfully tried to set its own clock.
8.3.8. Default Programs In an age when Microsoft is often accused of leveraging Windows to take over other realms of software, like Web browsing and graphics, the company created this command center. It's where you choose your preferred Web browser, music-playing program, email program, and so onwhich may or may not be the ones provided by Microsoft. You're offered four links: -
Set your default programs . Here's where you teach Vista that you want your own programs to replace the Microsoft versions. For instance, you can tell Vista that, when you double-click a music file, you want to open iTunes and not Windows Media Player. For details, see page 223. -
Associate a file type or protocol . This window lets you specify exactly what kind of file you want to have opened by what program. (That's essentially what happens in the background when you set a default program.) File associations are covered in more depth on page 223. -
Change Autoplay Settings . This option opens the Autoplay applet described on page 286. -
Set program access and computer defaults . Here, you can not only manage what programs are used by default, like browsing with Internet Explorer or getting email with Windows Mail, but also disable certain programs so that they can't be used at all. It's organized in rather combative schemes: you can choose to prefer Microsoft products (disabling access to the non-Microsoft interlopers), Non-Microsoft Products (pro-third party, anti-Microsoft), or create a Custom scheme, in which you can specifically choose a mix of both. See page 226 for more information. 8.3.9. Device Manager The Device Manager console shows you where all your hardware money was spent. Here, you or your tech-support person can troubleshoot a flaky device, disable and enable devices, and manage device drivers. If you're comfortable handling these more advanced tasks , then Chapter 18 is for you. 8.3.10. Display OK, just kiddingthe Control Panel doesn't contain an icon for Display anymore. But you're probably used to looking for it here, so consider this a friendly cross-reference to Chapter 4. 8.3.11. Ease of Access Center The Ease of Access Center is a completely revamped version of the Accessibility Options of Windows versions gone by. It's designed to make computing easier for people with disabilities , although some of the options here can benefit anyone . See page 266 for details. 8.3.12. Folder Options This program offers three tabsGeneral, View, and Searchall of which are described in Chapter 2. 8.3.13. Fonts This icon is a shortcut to a folder; it's not an applet. It opens into a window that reveals all of the typefaces installed on your machine, as described in Chapter 17. 8.3.14. Game Controllers If you're a serious gamer, the Game Controllers program may interest you. You use it to configure and control the joysticks, steering wheels, game pads, flight yokes, and other controllers you've attached to your PC. After all, if your joysticks and controllers aren't installed and configured properly, you can't pulverize aliens to full capacity. To get started, install the driver software that came with your gaming device. If it's a modern, USB, Vista-compatible gadget, you may not even need to do that much. Just plug in the device and watch the notification area for a message that Vista has detected it and installed the correct driver. (See Chapter 18 for more on installing gadgetry.) Next, open the Game Controllers program, where you should see the newly installed controller listed. Click it and then click OK. If your device isn't listed, click the Add button. In the Add Game Controller dialog box, specify the kind of controller you intend to install"Gravis GamePad Pro (GamePort)," "6-button joystick w/two POVs and throttle ," or what have youand then click OK. Once you've selected the device, highlight its name in the Controller list box, and then click the Properties button to test and set up its various buttons , wheels, and knobs .
Note: Game controllers generally work only in games that recognize themnot within Windows itself. That USB steering wheel you've installed, for example, will almost certainly work in your racing-car simulator game, but don't expect it to help you drive around the icons on your desktop.
8.3.15. Indexing Options As noted in Chapter 3, Vista's new Search box is so magnificently fast because it doesn't actually root through all your files. Instead, it roots only through an index of your files, an invisible, compact database file that Vista maintains in the background. This dialog box lets you manage indexing functions and change what gets indexed, and lets you know how many items have been indexed. To learn more about the particulars of indexing and how to use it, see Chapter 3. 8.3.16. Internet Options A better name for this program would have been "Web Browser Options," since all of its settings apply to Web browsingand, specifically, to Internet Explorer. As a matter of fact, this is the same dialog box that opens from the Tools  Internet Options menu command within Internet Explorer. Its tabs break down like this: Internet Options menu command within Internet Explorer. Its tabs break down like this: -
General, Security, Privacy, and Content . These tabs control your home page, cache files, search field defaults, and history list. They also let you define certain Web pages as off-limits for your kids and manage RSS feeds, as well as block pop-up windows. Details on these options are in Chapter 10. -
Connections . Controls when your PC modem dials; see page 328 for details. -
Programs . Use this tab to manage browser add-ons, decide whether or not Internet Explorer should warn you whenever it is not the default browser (for your protection, of course), or choose the default programs that open, should you click a link to email someone, open a media file, or view the HTML source of a Web page (View menu  Source). Source). -
Advanced . On this tab, you'll find dozens of checkboxes, most of which are useful only in rare circumstances and affect your Web experience only in minor ways. For example, "Enable personalized favorites menu" shortens your list of bookmarks over time, as Internet Explorer hides the names of Web sites you haven't visited in a while. (A click on the arrow at the bottom of the Favorites menu makes them reappear.) Similarly, turning off the "Show Go button in Address bar" checkbox hides the Go button at the right of the Address bar. After you've typed a Web address (URL), you must press Enter to open the corresponding Web page instead of clicking a Go button on the screen. And so on. 8.3.17. iSCSI Initiator This applet is not for the faint of heart. In fact, it requires tech support or your network administrator to set up properly, and is completely useless for computers not on a network. Just opening it could wind up opening holes in your Windows Firewall. You've been warned . 8.3.18. Java Java is a programming language that's responsible for a lot of the interactive goodies on the Web. This control panel is not, in fact, a Microsoft effortwhich may explain why it looks nothing like the other appletsbut was contributed by Sun, the company responsible for Java. The controls here are interesting to Web geeks only. 8.3.19. Keyboard You're probably too young to remember the antique known as a typewriter . On some electric versions of this machine, you could hold down the letter X key to type a series of XXXXXXXsideal for crossing something out in a contract, for example. On a PC, every key behaves this way. Hold down any key long enough, and it starts spitting out repetitions, making it easy to type, "No WAAAAAY!" or "You go, grrrrrl!" for example. (The same rule applies when you hold down the arrow keys to scroll through the text document, hold down the = key to build a separator line between paragraphs, hold down Backspace to eliminate a word, and so on.) The Speed tab of this dialog box (Figure 8-6) governs the settings. 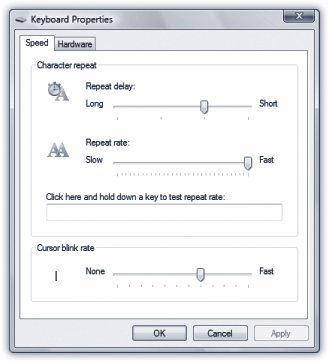 | Figure 8-6. How fast do you want your keys to repeat? This dialog box also offers a Hardware tab, but you won't go there very often. You'll use it exclusively when you're trying to troubleshoot your keyboard or its driver . | |
-
Repeat delay . This slider determines how long you must hold down the key before it starts repeating (to prevent triggering repetitions accidentally ). -
Repeat rate . The second slider governs how fast each key spits out letters once the spitting has begun. POWER USERS' CLINIC
iSCSI Initiator | | You've already been warned that iSCSI Initiator is for system administrators, and you still want to know about it? OK, fine. iSCSI Initiator is a way of connecting your computer to hard drives on almost any kind of networkeven across the Internet. In the old days, accessing such externally stored data was painfully slow. If you needed a file on that distant hard drive, you didn't dare work on it "live," from across the network; it would be just too slow. So you'd download the files to your computer first, work on it, and then upload it when you were done. And that's why Microsoft created iSCSI. It's not as fast as using your computer's internal hard drive, but it's a big improvement. Ever walked on one of those moving sidewalks between airport terminals, zooming past the people who are walking on the ground? That's the kind of speed boost iSCSI gives you. To make this work, your computer initiates the process of finding and connecting to the target iSCSI storage device across the network. (That's why this applet is called iSCSI Initiator, get it?) Your computer must have an iSCSI service running on it, and the ports that iSCSI uses must be open on your computer's firewall. (The applet offers to do this part for you.) Once the service is started and the ports are open (or you've cancelled through the prompts), you can get to the iSCSI Initiator dialog box and configure its settings. It's at that point that you really need a highly-paid network professional to configure the settings, because it's filled with such fun settings as CHAP or IPsec authentication, the IP address of the RADIUS server, the IP address of the target device, and more. |
After making these adjustments, click the "Click here and hold down a key" test box to try out the new settings. -
Cursor blink rate . The "Cursor blink rate" slider actually has nothing to do with the cursor , the little arrow that you move around with the mouse. Instead, it governs the blinking rate of the insertion point , the blinking marker that indicates where typing will begin when you're word processing, for example. A blink rate that's too slow makes it more difficult to find your insertion point in a window filled with data. A blink rate that's too rapid can be distracting. TROUBLESHOOTING MOMENT
Sharing a Computer Between a Lefty and Righty | | If a right-hander and a left-hander share a computer, confusion and marital discord may result. If the mouse is set for the righty, nothing works for the lefty, who then may assume that the PC is broken or cranky. If you're using individual user accounts (see Chapter 23), Vista can solve the problem by switching the left- and right-button modes automatically when each person logs on. But if you're not using user accounts, you probably need a quick way to switch the mouse buttons between lefties and righties. The easiest way is to create a shortcut to the Mouse control panel. Be sure to put it on the desktop or the Quick Launch toolbar, so that the button-switching checkbox is only a click away. |
8.3.20. Mouse All of the icons, buttons, and menus in Windows make the mouse a very important tool. And the Mouse dialog box is its configuration headquarters (Figure 8-7). 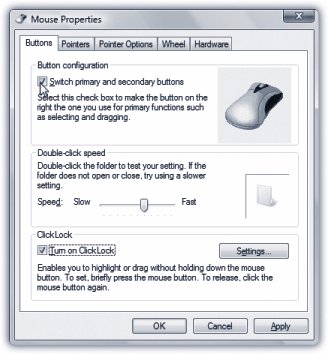 | Figure 8-7. If you're a southpaw, you've probably realized that the advantages of being left-handed when you play tennis or baseball were lost on the folks who designed the computer mouse. It's no surprise, then, that most mice are shaped poorly for leftiesbut at least you can correct the way the buttons work . | |
8.3.20.1. Buttons tab This tab offers three useful controls: button configuration, double-click speed, and ClickLock. -
Button configuration . This checkbox is for people who are left-handed and keep their mouse on the left side of the keyboard. Turning on this checkbox lets you switch the functions of the right and left mouse buttons, so that your index finger naturally rests on the primary button (the one that selects and drags ). -
Double-click speed . Double-clicking isn't a very natural maneuver. If you double-click too slowly, the icon you're trying to open remains stubbornly closed. Or worse , if you accidentally double-click an icon's name instead of its picture, Windows sees your double-click as two single clicks, which tells Windows that you're trying to rename the icon. The difference in time between a double-click and two single clicks is usually well under a second. That's an extremely narrow window, so let Vista know what you consider to be a double-click by adjusting this slider. The left end of the slider bar represents 0.9 seconds, and the right end represents 0.1 seconds. If you need more time between clicks, move the slider to the left; by contrast, if your reflexes are highly tuned (or you drink a lot of coffee), try sliding the slider to the right. Each time you adjust the slider, remember to test your adjustment by double-clicking the little folder to the right of the Speed slider. If the folder opens, you've successfully double-clicked. If not, adjust the slider again. -
ClickLock . ClickLock is for people blessed with large monitors or laptop trackpads who, when dragging icons onscreen, get tired of keeping the mouse button pressed continually. Instead, you can make Vista "hold down" the button automatically, avoiding years of unpleasant finger cramps and messy litigation. When ClickLock is turned on, you can drag objects on the screen like this. First, point to the item you want to drag, such as an icon. Press the left mouse or trackpad button for the ClickLock interval. (You can specify this interval by clicking the Settings button in this dialog box.) When you release the mouse button, it acts as though it's still pressed. Now you can drag the icon across the screen by moving the mouse (or stroking the trackpad) without holding any button down. To release the button, hold it down again for your specified time interval. 8.3.20.2. Pointers tab See page 269 for details on changing the shape of your cursor. 8.3.20.3. Pointers Options tab This tab offers a few more random cursor- related functions. -
Pointer speed . It comes as a surprise to many people that the cursor doesn't move five inches when the mouse moves five inches on the desk. Instead, you can set things up so that moving the mouse one millimeter moves the pointer one full inch or vice versausing the Pointer speed slider. It may come as an even greater surprise that the cursor moves farther when you move the mouse faster. How much farther depends on how you set the "Select a pointer speed" slider. The Fast setting is nice if you have an enormous monitor, since it prevents you from needing an equally large mouse pad to get from one corner to another. The Slow setting, on the other hand, can be frustrating, since it forces you to constantly pick up and put down the mouse as you scoot across the screen. (You can also turn off the disproportionate-movement feature completely by turning off "Enhance pointer precision.") -
Snap To . A hefty percentage of the times when you reach for the mouse, it's to click a button in a dialog box. If you, like millions of people before you, usually click the default (outlined) buttonsuch as OK, Next, or Yesthe Snap To feature can save you the effort of positioning the cursor before clicking. When you turn on Snap To, every time a dialog box appears, your mouse pointer jumps automatically to the default button, so that all you need to do is click. (And to click a different button, such as Cancel, you have to move the mouse only slightly to reach it.) -
Display pointer trails . Pointer trails are ghost images of your mouse pointer that trail behind the pointer like ducklings following their mother. In general, this stuttering-cursor effect is irritating . -
Hide pointer while typing . Hiding the mouse pointer while you're typing is useful if you find that it sometimes gets in the way of the words on your screen. As soon as you use the keyboard, the pointer disappears; just move the mouse to make the pointer reappear. -
Show location of pointer when I press the CTRL key . If you've managed to lose the cursor on an LCD projector or a laptop with an inferior screen, this feature helps you gain your bearings. When you press and release the Ctrl key after turning on this checkbox, Windows displays an animated concentric ring each subsequent time you press the Ctrl key to pinpoint the cursor's location. 8.3.20.4. Wheel tab The scroll wheel on the top of your mouse may be the greatest mouse enhancement since they got rid of the dust-collecting ball on the bottom. It lets you zoom through Web pages, email lists, and documents with a twitch of your index finger. Use these controls to specify just how much each wheel notch scrolls . (You may not see this tab at all if your mouse doesn't have a wheel.) 8.3.20.5. Hardware tab The Mouse program provides this tab exclusively for its Properties buttons, which takes you to the Device Manager's device properties dialog box. Useful if you have to troubleshoot a bad driver. 8.3.21. Network and Sharing Center This network command center is an important step forward in Vista. It offers, among other things, a handy map that shows exactly how your PC is connected to the Internet. It also contains a tidy list of all networking-related features (file sharing, printer sharing, and so on), complete with on/off switches. See Chapter 26 for details. 8.3.22. Offline Files The Offline Files applet opens into a dialog box where you can manage your offline file folders and access the Sync Center. See Chapter 19. 8.3.23. Parental Controls This applet lets you, the wise parent, control what your inexperienced or out-of-control loved one (usually a child, but sometimes a spouse) can and cannot do on (or with) the computer. For more information, see Chapter 10. 8.3.24. Pen and Input Devices This applet opens up a dialog box where you can configure how your stylus (pen) interacts with the desktop and windows. (Yes, stylus. You need this control panel primarily if you have a Tablet PC or a graphics tablet.) For details, see Chapter 19. 8.3.25. People Near Me When you turn on People Near Me, you can collaborate with other Vista geeks across the network, using programs like Windows Meeting Space. For more information about People Near Me and ad hoc networking, see Chapter 26. 8.3.26. Performance Information and Tools Vista needs a fast computer. Just how fast is yours? This control panel breaks it down for you, even going so far as giving your PC a grade for speed (page 20). In addition, this window has convenient links to tabs of several other applets, (like Power Options, Indexing Service, and System Performance), as well as access to the old Disk Cleanup utility. For power users, there's even a kickin' Advanced Tools window stocked with speed-related goodies, logs, and reports . For details, see Chapters 6 and 20. 8.3.27. Personalization Have you ever admired the family photo or space shuttle picture plastered across a co-worker's PC desktop? Wish the cursor were bigger? Annoyed that you have to log in again every time your screen saver kicks in? All of these are aspects of the powerful new Personalization applet. It's such a big topic, it gets its own chapter: Chapter 4. 8.3.28. Phone and Modem Options You'll probably need to access these settings only once: the first time you set up your PC or laptop to dial out. Details in Chapter 9. 8.3.29. Power Options The Power Options program manages the power consumption of your computer. That's a big deal when you're running off a laptop's battery, of course, but it's also important if you'd like to save money (and the environment) by cutting down on the juice consumed by your desktop PC. The options you see depend on your PC's particular features. Figure 8-8 displays the Power Options for a typical computer. 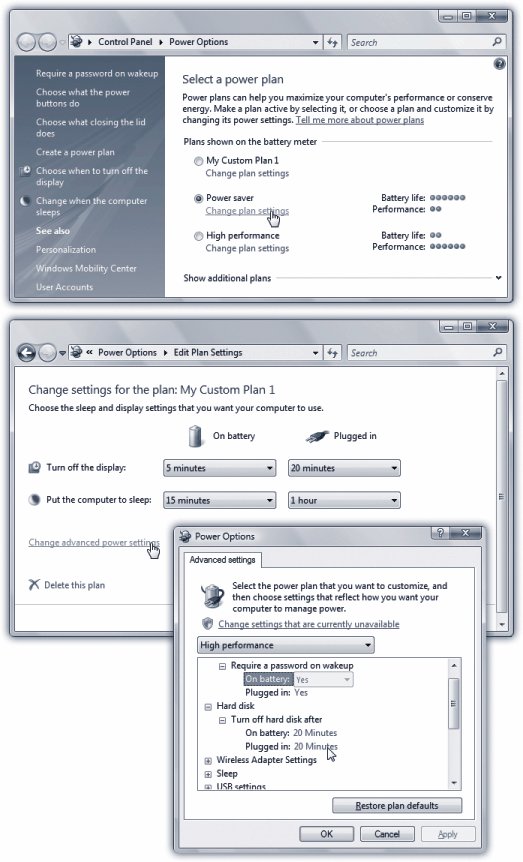 | Figure 8-8. Top: The factory setting power plan, reasonably enough, is the Balanced plan. To take a look at the settings, click "Change plan settings."
Middle: At first glance, it looks like you can change only a couple of settings, like when the computer sleeps and when the display turns off .
Bottom: But if you click the "Change advanced power settings" link, you can see that the dialog box has more settings. Now you've got the full range of control over your screen, hard drive, wireless antenna, processor, installed PCI cards, and other power-related elements. Click the + sign to expand a topic, and then twiddle with the settings . | |
In Vista, Microsoft has tried to simplify the business of managing the electricity/speed tradeoff in two ways. First, it has abandoned the old name power scheme and adopted a new one: power plan . You can feel the clouds breaking up already. (A power plan dictates things like how soon the computer goes to sleep, how bright the screen is, what speed the processor cranks at, and so on.) Second, it presents you right up front with three premade power plans: -
Balanced , which is meant to strike a balance between energy savings and performance. When you're working hard, you'll get all the speed your PC can deliver; when you're thinking or resting, the processor slows down to save juice. -
Power Saver slows down your computer, but saves powera handy one for laptop luggers who aren't doing anything more strenuous than word processing. -
High Performance sucks power like a black hole, but grants you the computer's highest speed possible.
Tip: You don't have to open the Control Panel to change among these canned plans. On a laptop, for example, you can just click the battery icon on your notification area and choose from the pop-up menu.
8.3.29.1. Creating your own plan But adding to Microsoft's canned three plans can be useful, not only because you gain more control, but also because you get to see exactly what a plan is made of. Start by clicking "Create a power plan" (left side of the window). On the next screen, type a name for your plan (say, PowerPoint Mode), and click Next. The "Change settings" dialog box now appears. Yeah, yeah, you can use the pop-up menus to specify how soon your PC sleeps and turns off its monitor; if you're using a laptop, you can even specify different timings depending on whether you're running on battery power or plugged into the wall. Boring! But click Create anyway. You return to the "Select a power plan" screen, where your new plan name appears. Finally, you're ready for the real fun: Click "Change plan settings" under its name. Then click "Change advanced power settings" (see Figure 8-8, bottom). Lots of these subsettings are technical and tweaky, but a few are amazingly useful: -
Require a password on wakeup . Nice security feature if you're worried about other people in your home or office seeing what you were working on before your machine went to sleep to save power. -
Hard disk . Making it stop spinning after a few minutes of inactivity saves a lot of juice. The downside: the PC takes longer to report in for work when you return to it and wake it up. -
Wireless Adapter Settings . If you're not using your computer, you can tell it to throttle back on its WiFi wireless networking signals to save juice. -
Sleep . How soon should the machine enter low-power sleep state after you've left it idle? And should it sleep or hibernate (page 32)? -
Power buttons and lid . What should happen when you close the lid of your laptop or press its Power or Sleep button (if it has one)? What should happen when you choose the Start menu's  button? Most of the time, you'll want the machine to use Vista's brainy new Sleep option (page 30). button? Most of the time, you'll want the machine to use Vista's brainy new Sleep option (page 30). -
PCI Express . If you've got any adapter cards installed, and they're modern and Vista-aware, they, too, can save you power by sleeping when not in use. -
Processor power management . When you're running on battery, just how much are you willing to let your processor slow down to save juice? -
Search and Indexing . Remember from Chapter 3 how the Search mechanism is constantly scanning your hard drive to keep its index up to date? That takes power. You might want it to cool its jets a bit when you're running on battery. -
Display . These controls govern how fast your monitor turns off to save power. -
Multimedia settings . These controls have little to do with electricity, and everything to do with ruining your big PowerPoint pitch. They let you specify that the computer should not sleep if you're in the middle of playing a song, movie, or PowerPoint deck. -
Battery . "Critical battery action" dictates what the laptop should do when the battery's all out: hibernate, sleep, or shut down. The other settings here let you govern when Vista's two low-battery warnings appear (that is, at what percentage-remaining levels). Some of these options also appear in the task pane at the left side of the Power Options control panel, for your convenience. They affect whatever plan is currently selected. 8.3.30. Printers This one isn't a program at all; it's a shortcut to your Printers folder, described in Chapter 17. 8.3.31. Problem Reports and Solutions Ever try to install a program that worked on your old computer onto a new computer? Ever have the installation fail mysteriously? Ever experience a hang, freeze, or crash? In Vista, Microsoft continues its efforts to conduct a troubleshooting session on a worldwide scale. This telling new Windows applet has been designed to reassure you that everything is OK, but to offer more information if you insist. As you can see in Figure 8-9, the first screen lists solutions that Vista might have found when reporting an error to Microsoft. (It could happen!) Beneath the Solutions to Install area is one called "Information about other problems." Don't let this section fool you; just because it's empty does not, in fact, mean you have no other problems. This section lists the problems for which Microsoft might have a solution requiring more legwork, such as "Call Microsoft." 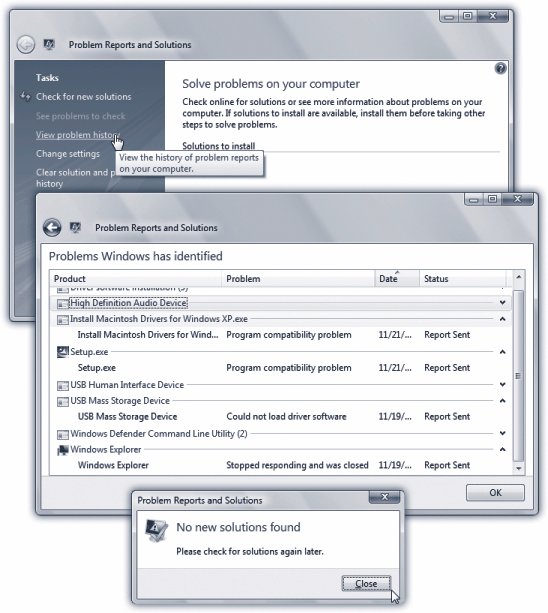 | Figure 8-9. Top: The new Problem Reports and Solutions window lets you track and manage errors (known generically as problems, because problems have solutions) .
Middle: When you have an error while installing a new device or program, a dialog box prompts you to contact Microsoft for a possible "solution." If you do, you'll see a "Report Sent" notation in the
Bottom: If you click "Check for new solutions" (top), you usually wind up with this response: there isn't currently a fix, and you'll be notified when there is one. Holding your breath is not suggested. Instead, you can check later, using the "Check for new solutions" link whenever you feel lucky . | |
In the Task Pane of this window are the real links that help you see what glitches, crashes, and freezes your computer's software might be having, and what might be done about it. -
Check for new solutions . This link literally checks in with Microsoft and sees if there are any solutions for all of your existing problems. -
View problem history . In this window you may see a surprising number of listed problems, grouped by type. They can be displayed in bold, meaning that the problem has not been reported to Microsoft. All problems not in bold are items for which you already sought a solution, so at least they have been reported to Microsoft.
Tip: You change the way the problems listed in the View problem history window are organized. Right-click any column heading. In the shortcut menu, you can choose to group problems by product, problem, and more.
-
See problems to check . Here you see the list of unreported problems. To check online for solutions, turn on the checkboxes for the appropriate problems, and click Check for Solutions. Notice that, at the bottom right of the window, there's a checkbox that checks for all other problems while looking for the solution to the problem you selected. (That is, it functions exactly like the "Check for new solutions" link.) It might conveniently find a recent solution for some other unresolved problem on your computer, or it may just vastly increase the time you wait while trying to find a solution to the problem you were looking for. If you want to look only for the solution you selected, clear that checkbox. -
Change settings . This link takes you to a window where you can change how your computer checks for solutions. Notice, by the way, that nowhere in this window is there any way to disable problem reportingsomething the privacy-conscious might want to do. For that purpose, you need to click the "Advanced settings" link. On the Advanced settings screen, you can turn off reporting for yourself, or control problem reporting for the other users of your computer. You can even choose how automatically Vista will check for solutions: if it sends reports automatically, asks you first, or sends extra information just to be thorough (Figure 8-10). 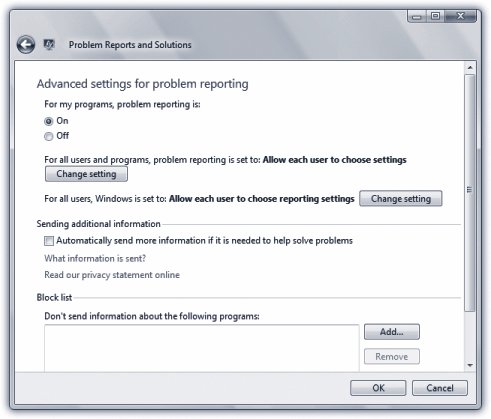 | Figure 8-10. In the Advanced settings window, you can disable reporting for both yourself and any other users of this computer. You can even block programs that you know Vista is cranky about so it will stop wasting time reporting their problems . | |
-
Clear solution and problem history . There may come a time when all problems have been solved and your computer is running so smoothly that you want to clear your history window so you can better identify new problems when they come up. In that circumstance, clearing the solution and problem history will do the job. 8.3.32. Programs and Features Programs and Features is about managing the software you have installed, managing updates, and buying software online. It replaces the old Add/Remove Programs program. ("Add" was dropped from the name because it was unnecessary; all programs these days come with their own installer. When was the last time you installed a program through Add/Remove Programs?) This window is useful for fixing (which might simply mean reinstalling), changing, and uninstalling existing programs, and is the only place you can go to turn on (or off) Windows features like Fax and Scan, Games, Meeting Space, and more. 8.3.33. Regional and Language Options Windows Vista can accommodate any conceivable arrangement of date, currency, and number formats; comes with fonts for dozens of Asian languages; lets you remap your keyboard to type non-English symbols of every ilk; and so on. The revamped Regional and Language Options allow you to install multiple input language kits on your computer and switch between them when the mood strikes. The key term here is default input language ; the language for the operating system doesn't change. If you installed Vista in English, you'll still see the menus and dialog boxes in English. But when you switch the input language, your keyboard can type the characters necessary for the selected language. 8.3.33.1. Formats tab If you think that 7/4 means July 4 and that 1.000 is the number of heads you have, skip this section. But in some countries , 7/4 means April 7, and 1.000 means one thousand. If your PC isn't showing numbers , times, currency symbols, or dates in a familiar way, choose your country from the "Current format" pop-up menu. (Or, if you're a little weird, use the "Customize this format" button to rearrange the sequence of date elements; see Figure 8-11.) 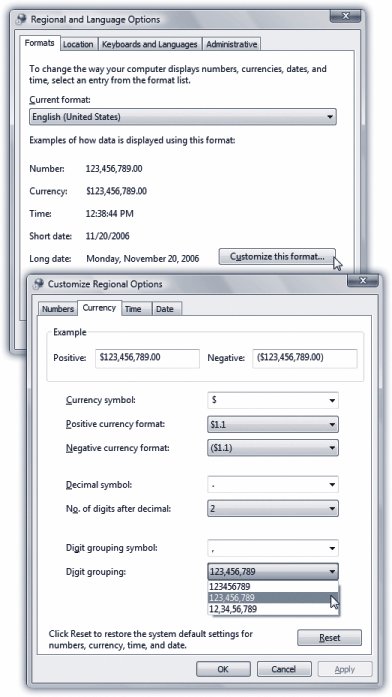 | Figure 8-11. Top: Regional standard format templates are available from the drop down list in the Formats tab .
Bottom: Once you choose a standard format (like US), then you can customize exactly how numbers, currency, time, and dates are handled. Simply click "Customize this format." | |
Tip: The Customize Regional Options box (Figure 8-11) is where you can specify whether you prefer a 12-hour clock ("3:05 PM") or a military or European-style, 24-hour clock ("1505").
8.3.33.2. Location tab This tab, new to Vista, identifies your computer's location. The point is so that when you go online to check local news and weather, you'll get the right news and weathera handy feature if you're traveling with a laptop. 8.3.33.3. Keyboards and Languages tab The symbols you use when you're typing in Swedish aren't the same as when you're typing in English. Microsoft solved this problem by creating different keyboard layouts , one for each language (or more, like Qwerty or Dvorak for English). Each keyboard layout rearranges the letters that appear when you press the keys. For example, in the Swedish layout, pressing the semicolon key produces an not a semicolon (;). There are two buttons on the Keyboards and Languages tab: Change Keyboards and Install/Uninstall Languages. The Install/Uninstall Languages button lets you install additional language packs to your computer (you can download them from Microsoft's Web site). The Change Keyboards button takes you to another dialog box with three tabs: 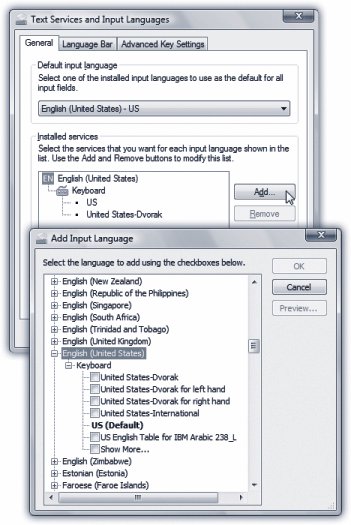 | Figure 8-12. Top: Although all languages that you choose are technically input languages, there can be only one base, default input language. From there you can add new languages (and see what you already have) by clicking Add .
Bottom: Talk about a polyglot! Windows knows more languages than you've even heard of. To see what keyboard input options are available for a language, click the + button next to it . | |
-
General tab . In order to even use Windows Vista, you must have an input language. The default is US English. If yours is different, then choose it from the drop-down list. This is the language that Vista will use to communicate with you, and the standard language for your keyboard. To change your keyboard language and/or the keyboard layout, click Add, and then scroll to the language of your choice. (Expand the + buttons to see the available keyboard layouts. For English, the traditional QWERTY layout is the factory setting, but you can choose from several Dvorak offerings.) Once you have selected your keyboard layouts, you need to access them. There are two ways to manage and switch between keyboard layouts: the Language bar, and creating keyboard combinations. -
Language bar . The Language bar is a floating toolbar that lets you switch input languages the fly; it appears automatically as soon as you add more than one language or keyboard layout (or when you use handwriting or speech recognition). The options on this tab can make the Language bar transparent, display text labels, and even add additional Language bar icons in the taskbar. See page 102 for more on the Language bar. -
Advanced Key Settings . On this tab, you can set up a keyboard combination to use to switch between layouts. The factory setting is the left Alt key+Shift, which scrolls through your layouts sequentially with each press, but you can also assign a combination to each specific layout. 8.3.33.4. Administrative The "Change system locale" button on this tab lets you specify which language handles error messages and the occasional dialog box. (Just changing your input language may not do the trick.) The "Copy to reserved account" button lets the newly configured language settings apply to new user accounts, so anyone who gets a new account on this computer will have your language, format, and keyboard settings conveniently available to them. 8.3.34. Scanners and Cameras This icon isn't a program at all; it's a shortcut to the Scanners and Cameras window (see Figure 8-13), where there's an icon for each digital camera or scanner you've installed. 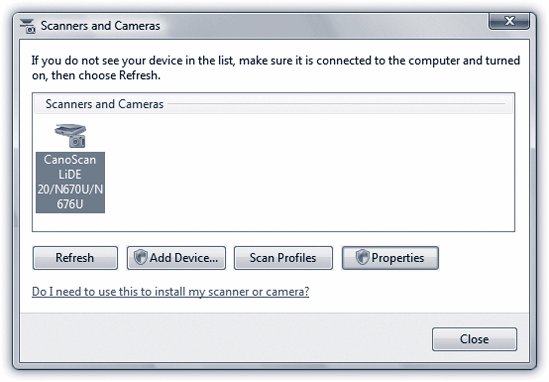 | Figure 8-13. Not all scanners and camera drivers are compatible with the functions of this window. That doesn't mean they don't work; you may just need either to update their drivers or to add them manually using the Add button . | |
Fortunately, Vista largely automates the operation of these gadgets once you've hooked them up. Still, it's nice to have a central window that contains their icons, so that, if nothing else, you can select them to examine their properties. See Chapter 17 for details on scanning in Vista. 8.3.35. Security Center Chapter 10 covers this command center in detail. 8.3.36. Sound In Vista, the Sound dialog box has been simplified. It now contains only three tabs that control every aspect of your microphone and speakers : Playback, Record, and Sounds. See Figure 8-14. 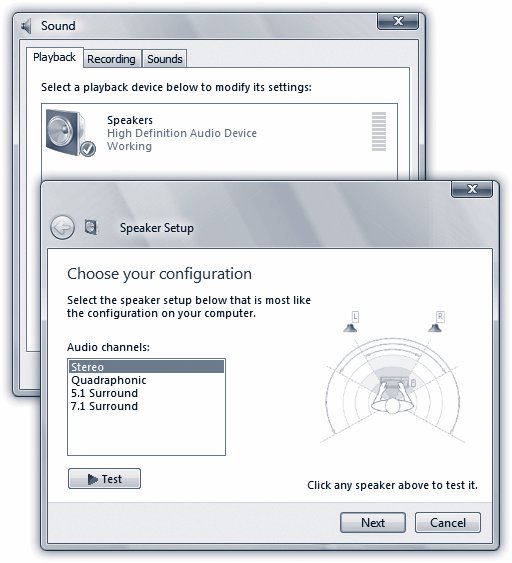 | Figure 8-14. Top: The Playback and Record tabs display the devices your computer has for playing or recording sounds. If you select the device, you can see its properties or configure it .
Bottom: Here are some of the configurations you can set from the playback tab, from simple stereo to 7.1 surround sound. Your setup may vary . | |
8.3.36.1. Playback and Recording tabs These tabs simply contain the icons for each attached sound device. To change a device's settings, select it, and then click Configure. If you are configuring an output ("playback") device like a speaker or headset, then you get a quick wizard that lets you set the speaker configuration (stereo or quadraphonic, for example). If you're configuring a microphone ("recording"), then you're taken to the Speech Recognition page, where you can set up your microphone. 8.3.36.2. Sounds tab Windows Vista comes with a new, freshly composed suite of little sound effectsbeeps, musical ripples, and chordsthat play when you turn on the PC, trigger an error message, empty the Recycle Bin, and so on. And if you like, you can hear them on many other occasions, such as when you open or exit a program, open a menu, restore a window, and so on. This tab lets you specify which sound effect plays for which situation (Figure 8-15).  | Figure 8-15. The Sounds tab lists every single bing, bong, and beep that your computer makes. If one annoys you, replace it with your own .wav file . | |
See the Program list of system events? A speaker icon represents the occasions when a sound will play. If you click the name of some computer event (say, Low Battery Alert), you can: -
Remove a sound from the event by choosing (None) from the Sounds drop-down list. -
Change an assigned sound, or add a sound to an event that doesn't have one, by clicking the Browse button and choosing a new sound file from the list in the Open dialog box.
Tip: When you click the Browse button, Vista opens the Local Disk (C:)  Windows Windows  Media folder, which contains the .wav files that provide sounds. If you drag .wav files into this Media folder, they become available for use as Windows sound effects. Many people download .wav files from the Internet and stash them in the Media folder to make their computing experience quirkier, more fun, and richer in Austin Powers sound snippets. Media folder, which contains the .wav files that provide sounds. If you drag .wav files into this Media folder, they become available for use as Windows sound effects. Many people download .wav files from the Internet and stash them in the Media folder to make their computing experience quirkier, more fun, and richer in Austin Powers sound snippets.
When you select a sound, its filename appears in the Sounds drop-down list. Click the triangular Play button to the right of the box to hear the sound.
Tip: Each set of sounds is called a sound scheme . Sometimes the sound effects in a scheme are even sonically related. (Perhaps the collection is totally hip-hop, classical, or performed on a kazoo.) To switch schemes, use the "Sound scheme" pop-up menu.You can also define a new scheme of your own. Start by assigning individual sounds to events, and then click the Save As button to save your collection under a name that you create.
8.3.37. Speech Recognition Options This little program, enhanced for Windows Vista, lets you set up all the speech-related features of Windows. See Chapter 6 for complete details. 8.3.38. Sync Center The Sync Center is used to manage connected devices (like smartphones or palmtops), upload and download data to them, and synchronize their files with offline file folders on your computer. (Finally, an easy place to get those pictures off your Bluetooth phone!) For details, see Chapter 19. 8.3.39. System This advanced control panel window is the same one that appears when you right-click your Computer icon and choose Properties from the shortcut menu (or press  +Break key). It's been revamped for Windows Vista, but still contains the various settings that identify every shred of circuitry and equipment inside, or attached to, your PC. +Break key). It's been revamped for Windows Vista, but still contains the various settings that identify every shred of circuitry and equipment inside, or attached to, your PC. When you open the System icon in Control Panel, you're taken to the System window (Figure 8-16). Here you can find out: 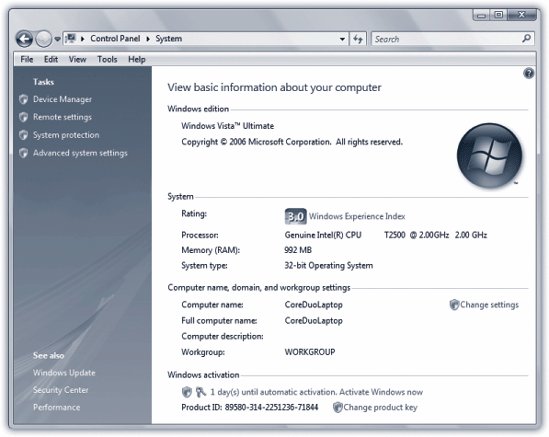 | Figure 8-16. The System window is a one-stop shop for all things computer-related. From your hardware (and what Vista thinks of it) to your product ID key, System's got you covered . | |
-
What edition of Vista is installed on your computer . As you know, Vista comes in several editions. Not all editions are made equal; if you're flailing to find some feature that you could have sworn is supposed to be in Vista, it's good to check here. You might find out that the feature you want is available only on higher-priced versions. -
Your PC's performance rating . See page 20. -
The model name and speed of your PC's processor chip (such as Pentium 4, 2.6 GHz). -
How much memory your PC has . That's a very helpful number to know, particularly if you need to improve your computer's speed. -
Your computer's name, domain or workgroup , which can be modified with the Change settings. Remember, your computer name and description are primarily useful on a network, since that's how other people will identify your computer. Unless you tell it otherwise , Vista names your computer after your login name, something like Casey Robbins-PC. -
Whether or not your operating system is activated . For more on Activation, check Appendix A. -
What the Product ID key is for your system . Every legal copy of Vista has a Product ID Keya long serial number that's required to activate Microsoft software. For more information about Product ID keys, see Appendix A.
Tip: In the Windows Activation section, you can do something unprecedented (and this is a really good thing): you can change your product key without having to reinstall your operating system. Now you can change your product ID simply by choosing to Change product key in the System window. That's progress.
At the left side of the window, you'll find a few links: -
Device Manager . This very powerful console lists every component of your PC: CD-ROM, Modem, Mouse, and so on. Double-clicking a component's name (or clicking the + symbol) discloses the brand and model of that component. For more on the Device Manager, see Chapter 18. -
Remote Settings . To read about Remote Assistancethe feature that lets a technical help person connect to your PC (via the Internet) to help you troubleshootturn to page 178. -
System Protection . This link takes you to the System Protection tab in the System dialog box. Here, you can keep track of the automatic system restores (snapshot backups of a system), or even create a new restore point. And if your computer has begun to act like it is possessed, you can go here to restore it to a previous restore point's state. Check out Chapter 22 for more details. -
Advanced System Settings . Clicking this link opens the Advanced tab of the System Properties dialog box. This tab is nothing more than a nesting place for four buttons that open other dialog boxessome of which aren't "advanced" in the least. The first Settings button opens the Performance Options dialog box, described in Chapter 20. The second Settings button opens the User Profiles box, which is covered in Chapter 23. The third Settings button opens a Startup and Recovery window. It contains advanced options related to dual-booting (Appendix A) and what happens when the system crashes. Finally, the Environment Variables button opens a dialog box that will get only technically minded people excited. It identifies, for example, the path to your Windows folder and the number of processors your PC has. If you're not in the computer-administration business, avoid making change here. 8.3.40. Tablet PC Settings This applet is all about managing a Tablet PC, one of those touchscreen laptop thingies. Here, you'll find settings that focus on tablet display orientation and calibration, handwriting recognition, and configuring pen input. If you don't have a Tablet PC, this dialog box is not for you. Otherwise, flip to Chapter 19. 8.3.41. Taskbar and Start Menu This program controls every conceivable behavior of the taskbar and Start menu. You can read all about these optionsthe same ones that appear when you right-click the taskbar or the Start button and choose Properties from the shortcut menuin Chapters 1 and 2. 8.3.42. Text to Speech Text to Speech opens the Speech Properties dialog box. (You can also get here from the Speech Recognition applet.) Here's where you configure the voice of Windowsthe robotic voice, called Microsoft Annathat you hear any time Windows reads text aloud . The catch, of course, is that Windows never does read text aloud, except when you're using Narrator (page 269)and Narrator has its own set of voice-selection controls. Microsoft Word can read text to you, however, and for that reason, you may be happy to know that you can specify Anna's rate of speaking (or that of the other Vista voice options) using this dialog box. 8.3.43. User Accounts This control panel is the master switch and control center for the user-accounts feature described in Chapter 23. If you're the only one who uses your PC, you can (and should) ignore it. 8.3.44. Welcome Center The Welcome Center, a new Vista feature, is the window that welcomes you every single time you log in (until you turn off the "Run at startup" checkbox). This window conveniently displays how to get started with Vista and pay Microsoft for more products and services. For a more detailed look at this window and its offerings, see Chapter 1. (Why is this even in the Control Panel? Well, let's not be nit-picky.) 8.3.45. Windows CardSpace Ever have to fill out a form on the Internetname, address, email addressonly to go to a different site that requests exactly the same information? Of course you have. Everyone has, and it's annoying as heck. CardSpace is Microsoft's attempt to solve that duplication-of-effort problem. You're supposed to create a profile containing this kind of information, like a digital ID card. You show your card at a site, and the site gets your information off of the card, saving you all that retyping. Before you get too excited, though, there is a catch. CardSpace works only with Web sites that are, ahem, CardSpace-compatibleand there aren't many of them yet. When you double-click the Windows CardSpace icon the first time, an introductory window appears to let you know what CardSpace is for. The second window actually manages your information (Figure 8-17). 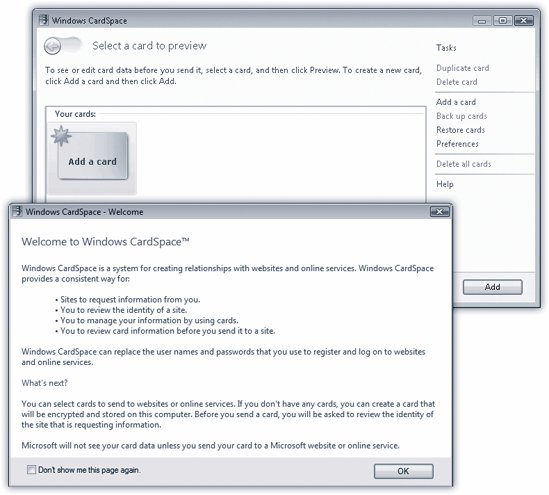 | Figure 8-17. Bottom: Welcome to CardSpace! Here's a little introduction to a technology that Microsoft hopes will catch on .
Top: The tasks on the right side help you manage your cards (your personal one and the one issued to you by your company, for example) .
To add a card, double-click the blank card ("Add a card") . | |
CardSpace handles two kinds of information cards: Personal and Managed. Personal cards store your name, email, address, phone, birthday, and so on. You can even add a photo if you wish. Managed cards are cards given to you by a business or institution, like a bank or credit card company. They contain some information about you, but mostly they point at a company that is managing the card (and is allowed to have a private bit of information, like a credit card number). When you use a Managed card in a transaction with a Web site, the site retrieves private information (such as a credit card number) from the company that issued the CardSpace card. It confirms that you are who you say you are, have the right to use the card, and the right to use the private information the managing company has for you. 8.3.46. Windows Defender Windows Defender is Microsoft's anti-spyware product, built into Windows Vista (and available for free for Windows XP). For an extensive look at what it can do for you, see Chapter 9. 8.3.47. Windows Firewall In this age of digital technology, when most people's computers are connected at all times to the Internet (and therefore always exposed and vulnerable to the Internet), it is a good and reasonable idea to have a firewall protecting your computer from possible attacks and exploitation. To learn more about Windows Firewall, see Chapter 10. 8.3.48. Windows Mobility Center The Windows Mobility Center icon appears only if you have a laptop. It (the Mobility Center, not the laptop) is described on page 572. 8.3.49. Windows Sidebar Properties Windows Sidebar is the strip of Internet-savvy little gadget programs that's lovingly described on page 211. POWER USERS' CLINIC
CardSpace Security Matters | | As you can see, CardSpace cards can be a serious security worry. Fortunately, Vista lets you back up, restore, and lock the cards. Locking a card means assigning it a password (a PIN, or personal identification number), so nobody can open or send it without authentication. To lock a card, select it in the CardSpace window. Then click Preview at the bottom of the window (or double-click the card). On the right side of the Card Details window, under Tasks, click "Lock this card." You're now offered the chance to enter your password; it can be numbers, letters, or symbols. After entering the password (PIN), click the Lock button. Backing up the card means saving an encrypted copy of it in a file somewhere of your choosing. This should be a very closely guarded location. Cards that have been backed up are encrypted with a password that must be at least eight characters long. Without the password, it cannot be restored. Ever. To back up a card, click "Back up cards," put a checkmark next to the card (or cards) you want to back up, click Continue, and then navigate to the folder where you want to save the encrypted file of the card. Don't forget to name the file something that you will remember. Finally, click Backup and enter the backup password. Do not forget where you put the backup, what it is called, and what the password is. Restoring a card means finding the backup of the card and restoring it to the CardSpace for access. To Restore a card, click "Restore cards," and Browse to wherever you stored the card backup. Once you've selected your backup, click Continue, enter the password to decrypt it, and click Continue to bring up the Restore Cards window. If the card you want to restore is the one in the window (it could be the wrong one; it happens), click the Restore button to restore it to the CardSpace window. |
8.3.50. Windows SideShow As described in Chapter 19, Windows SideShow is a secondary screen, like a tiny text-only display on specially made SideShow-compatible laptops or desktop keyboards. It's designed to offer quick lookups of your email, calendar, Internet news feeds, and so onwithout even having to power up the laptop itself. Microsoft fervently hopes that a cornucopia of SideShow-compatible laptops and keyboards (and cellphones and palmtops, for that matter) will hit the market eventually. This applet lets you configure which gadgets (mini-programs) are available for displaying on that little screen. 8.3.51. Windows Update Because Windows is a constant work in progress, Microsoft frequently releases updates, fixes, patches, and drivers, in hopes of constantly improving your computer's speed and security all the time (or at least one Tuesday a month). Windows Update is the tool used to acquire, install, and track those useful fixes. For a more in-depth look at Windows Update, see Chapter 20. |
 Control Panel and wait for the window to open , then you have to double-click the individual program you want.To save time, you can do one of two things. Either turn on the feature that lets you choose a certain programs name directly from the Start menu, as described on page 45, or, if you don't mind a cluttered desktop, make a shortcut for the programs you access most. Just right-click it and select Create Shortcut from the shortcut menu. It automatically places it on the desktop for you. Or, what the heckdrag an applet right out of the Control Panel into the Start menu to install it there!
Control Panel and wait for the window to open , then you have to double-click the individual program you want.To save time, you can do one of two things. Either turn on the feature that lets you choose a certain programs name directly from the Start menu, as described on page 45, or, if you don't mind a cluttered desktop, make a shortcut for the programs you access most. Just right-click it and select Create Shortcut from the shortcut menu. It automatically places it on the desktop for you. Or, what the heckdrag an applet right out of the Control Panel into the Start menu to install it there!  Windows
Windows  Media folder, which contains the .wav files that provide sounds. If you drag .wav files into this Media folder, they become available for use as Windows sound effects. Many people download .wav files from the Internet and stash them in the Media folder to make their computing experience quirkier, more fun, and richer in Austin Powers sound snippets.
Media folder, which contains the .wav files that provide sounds. If you drag .wav files into this Media folder, they become available for use as Windows sound effects. Many people download .wav files from the Internet and stash them in the Media folder to make their computing experience quirkier, more fun, and richer in Austin Powers sound snippets.