SideStep 3: Download Eclipse
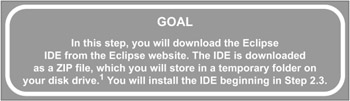
[1]
q S3(a) Browse to the Eclipse Web site.
Downloading Eclipse is one of the easier tasks you'll find in your move to the new GUI development world. I'll walk you through it. First, fire up your favorite browser and point it to www.eclipse.org, as shown in Figure S3.1.
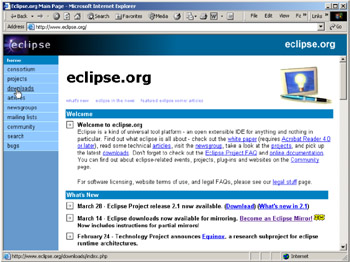
Figure S3.1: The opening page for the Eclipse Web site on April 17, 2003 (just after the release of version 2.1).
q S3(b) Navigate to the downloads page.
The left-hand navigation column has several options, one of which is "downloads." Click on it to go to the downloads page.
The downloads page appears, as shown in Figure S3.2. It contains a list of "mirrors" ”sites that have copies of the software for download. In my example, I'll be using the North American mirror, but you can use whichever one is best for you.
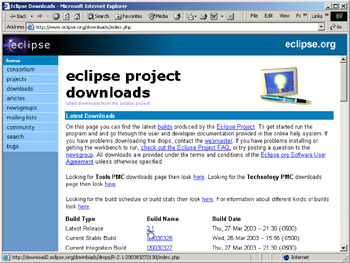
Figure S3.2: The downloads page at Eclipse.org; click on the server closest to you.
q S3(c) Navigate to the appropriate mirror by clicking on it.
Choose the mirror site best for you geographically , and click on it.
Clicking on the desired mirror will bring you to the second downloads page, as shown in Figure S3.3.
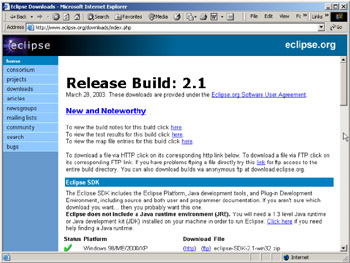
Figure S3.3: The download page at the Eclipse Web site.
q S3(d) Select the desired version and navigate to its page.
The second downloads page is the same on every mirror. It will allow you to download different versions and releases of Eclipse, from the last "gold" release to the current nightly build.
The top of the page allows you to download the latest of several types of builds, from the most stable (the release build) to the nightly build, which, as its name suggests, was probably just built the night before and hasn't yet been tested much at all. The more recent the build, the more likely that there are still bugs crawling around.
Eclipse releases come pretty regularly every six months or so, with milestone builds and release candidates in between. The gold releases are listed under a heading "Latest Releases"; if you can't see this heading, scroll down to it. You can also see the milestones and release candidates for this version by scrolling down on this screen to the heading "Current Stable Builds." There you can see items named Mn and RCn. The Mn builds are "milestones": significant function points in the development process, which happen about once a month. The RCn builds are "release candidates": code nearly ready to be pronounced "gold" (that is, made ready for general availability). So, in the life of a release you'll see four or five milestones (M1-M5), followed by three release candidates. Anything before M4 or M5 is subject to pretty drastic change before release date, and even release candidates may see changes if bugs or inconsistencies are found. For production work, I always suggest using the latest gold release, the rationale being that by the time a version gets to release, most of the bugs have been stamped out.
The release of this book was timed to coincide with the gold release of version 2.1. This is not a milestone or even a release candidate build ”it is the final release. This version of Eclipse should be good for developers for at least another six months, when the next gold release comes out. Of course, it's up to you to decide how "bleeding edge" you wish to be. You decide that by weighing the importance of stability versus access to new features. You'll be able to determine that balance best for your own particular needs.
To download a version, you first must get to its page. To get to the page for a version, simply click on it. Figure S3.3 shows me clicking on the 2.1 release download. The book was timed so that this release would be available, and is the one I recommend. [2]
You'll see the page as shown in Figure S3.4. There is quite a bit of extraneous stuff at the start of the page; the part that's important to you starts at the very bottom of the page. It'll be easier to see this if you scroll down a page.
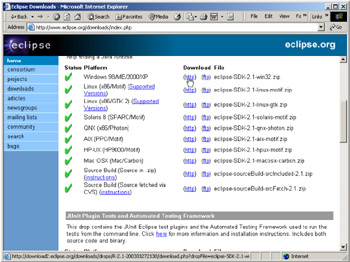
Figure S3.4: The version download page for Release Build 2.1 There is one page for each build version. Roll down a page using the Page Down key on your keyboard or the scroll bar.
q S3(e) Scroll down a page.
You'll see a screen like the one in Figure S3.5. You're not quite done yet. You've picked the version, but you haven't chosen the platform or the components to load. You have several options. You can download the SDK, the Eclipse binary runtime, the JDT binary runtime, and so on. I suggest you start with the SDK, which contains everything including source and documentation. Even if you don't use everything right away, you'll have it all downloaded and available.
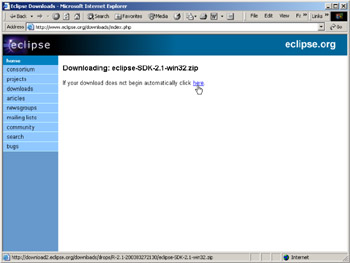
Figure S3.5: The various platforms available for release 2.1. Select the HTTP download of the Windows version.
q S3(f) Select the appropriate file for download.
In this SideStep, I'm going to assume that you're running Windows, so I'll walk you through the Windows download. The Windows version happens to be the top entry, with a link that identifies the file as "eclipse-SDK-2.1-win32.zip." This file name may be different, depending on the release you chose back in the previous step. For example, if you selected release 2.0, you would see "eclipse-SDK-2.0-win32.zip," but the idea is the same.
Your browser will show a page like the one in Figure S3.6. In a few seconds, it should then pop up a dialog like the one in Figure S3.7. If not, click on the link where it says "click here."
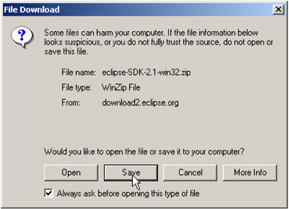
Figure S3.6: Downloading the ZIP file from Eclipse.org. Click on the "click here" link only if the prompt dialog in Figure S3.6 doesn't appear.
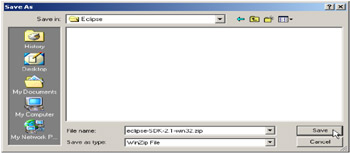
Figure S3.7: Click Save to start downloading the ZIP file from Eclipse.org.
You'll eventually get a dialog like the one in Figure S3.7.
q S3(g) Click the Save button.
q S3(h) Select a directory to save the ZIP file into.
Select a directory to save the SDK ZIP file into. I created a separate Eclipse folder under my normal Download folder, since I will be downloading other Eclipse- related software as time goes on.
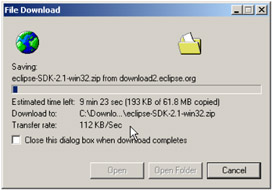
Figure S3.8: Selecting a directory to save the ZIP file into.
You'll see a status dialog like the one in Figure S3.9. Wait for it to complete, and you're done with this SideStep.
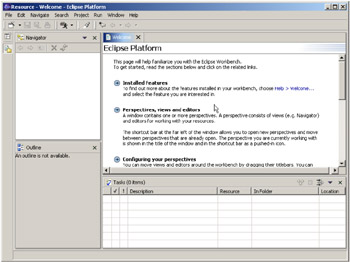
Figure S3.9: The download status box for the SDK.
q S3(i) Wait for the download to complete.
[1] 1 Typically in Windows, you will have a folder called My Downloads in the folder My Documents. If you don't, create one. Then create a folder named Eclipse in the My Downloads folder.
[2] By the time you read this, new versions may be available. If you like to see newer features, try the Current Stable Build (check the date to make sure it is later than the current gold release). Only intrepid adventurers should try the Integration or Nightly builds, and then only once you've become familiar enough with Eclipse to be able to distinguish broken code from user errors.
EAN: 2147483647
Pages: 90