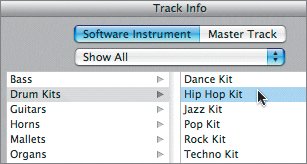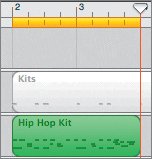Multipass Recording
| In the last exercise, you just recorded a simple drum part in one take. To create a mixed drum part, you may wish to try multipass recording. With multipass recording, you can record into the same region over and over, adding different sounds with each pass. Your goal in this exercise is to record a drum region that has different drum sounds. You'll then use that region as a drum loop. Creating a Recording Cycle RegionThe first step in multipass recording is to create a cycle region for the number of measures you wish to record. For this exercise, you will set a cycle region that is two measures in length.
Creating a New Software Instrument TrackBefore you record, you'll need to create a new Software Instrument track.
Recording a Rough DraftBrace yourselfthe first time you try multipass recording will likely be rough. Don't worrywith the Undo command, you can always do it again. Select one drum sound, perhaps the kick drum (C1) or the snare (E1), and play only that drum part for the first pass. Choose a second drum part for the next pass. Each time you finish recording a drum part, switch to a different sampled drum sound (a different key on the keyboard) to add a new part. Experiment with the different drum parts to come up with one that you like. If you are having trouble coming up with a pattern, start with the pattern I describe for the kick drum and snare. Keep in mind that your drum pattern will be two measures in length, making it a total of eight beats, four per measure. Try playing the kick drum (C1) once on the second beat and twice on the fourth beat. Then again in the next measure, record once on the second beat and twice on the fourth beat. Now try the snare (E1) twice on the first beat, once on the second beat, twice on the third beat, and once on the fourth beat for both measures. Keep the recording going until you have recorded a pass with all five of the different sounds. The key (pun intended) to making this work is that you can't stop recording. If you stop recording, the multi-take option is over. If you try to record in that region again, you'll erase the previous recording. One more thing: let's slow things down a bit for this first version. Remember, if you slow down the tempo for a Software Instrument, you can always speed it up again after you record.
So, how did it go? Recording drum loops takes a lot of practice and patience. Fortunately, you can always press Cmd-Z to undo the recording and start over. If you had a rough time creating your own drum tracks, there's good news. GarageBand includes hundreds of prerecorded drum loops from which to choose. For those of you who like creating your own beats, you now have the tools to do it. Project TasksIt's time to practice your skills by recording another multipass drum loop at full tempo. If you feel like creating a really fat beat, feel free to try some of the other drum sounds (keys) within the Hip Hop Kit.
Deleting a Track and Saving Your ProjectNow that you've created three different drum loops, let's save your work so you can come back and listen to it another time for pleasureor torture, depending on the quality of your recordings. Also, this is a good time to delete the Grand Piano track, since it was never used in this project. To delete a track, you select the track and press Cmd-Delete, or choose Track > Delete Track.
|
EAN: 2147483647
Pages: 134

 The cycle region should now start at bar 2 and end at bar 4.
The cycle region should now start at bar 2 and end at bar 4.