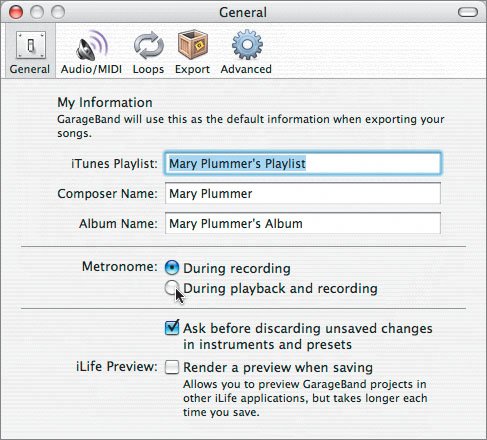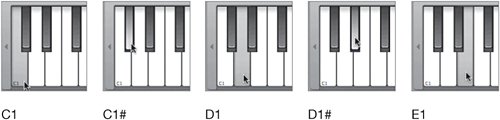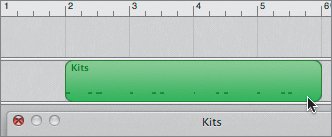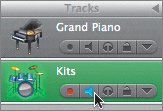| You have listened to the drum and percussion loops used in the Alaska Sunrise song from Lessons 1 and 2, and the 80s Pop Beat 07 in the previous exercise. Now it's your turn to create a drum region of your own. This exercise will be challenging, especially if rhythm isn't one of your specialties. Fortunately, GarageBand comes with a built-in metronome to help you. Turning On the Metronome A metronome is a device used by musicians to keep time. The metronome clicks at a steady beat based on the tempo of the project. You can use the clicks as a guide for "practicing" instrument parts during playback and for recording them. To hear the metronome during playback, you need to change a setting in the General Preferences. 1. | Choose GarageBand > Preferences, or press Cmd-, (comma).
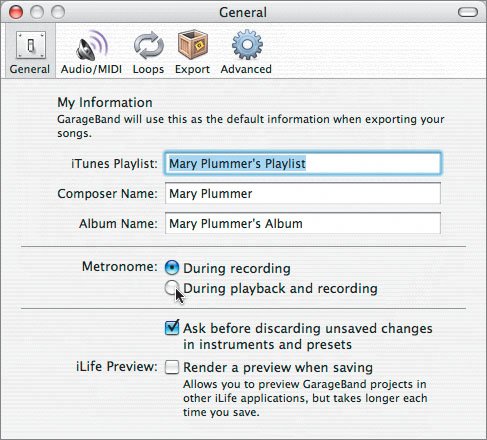 The Preferences dialog opens. If the General pane is not already visible, click the General button.
| | | 2. | Locate the Metronome settings near the middle of the window.
There are two settings for the metronome: "During recording" or "During playback and recording."
| 3. | Select the "During playback and recording" setting.
 The metronome will now play during playback (as you practice) and while you record.
| 4. | Press Cmd-W, or click the Close button (red X) on the General Preferences window, to close the window.
| 5. | Press Return to move the playhead to the beginning of the Timeline.
| 6. | Locate the time display at the bottom of the GarageBand window.
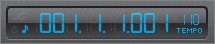 The time display shows you are at the first beat of the first measure. Remember, this project is in 4/4 time, so there will be four steady beats in each measure. The metronome will count off the beats (4) to the project tempo (110).
| 7. | Press the spacebar to hear the metronome. Watch the beats count 1 through 4 in the time display for each measure.
Notice that the measure counter advances one for every four beats.
The beat changes with each click of the metronome. The first beat of every measure is of a slightly higher pitch.
| 8. | Press the spacebar again to stop playback.
|
Practicing with the Metronome Before you record the actual drum part, it's a good idea to practice a few times. For this exercise, you will use the onscreen keyboard to play a drum part and practice using the metronome. 1. | Press Cmd-K to open the onscreen keyboard.
Make sure that the Kits track is selected and that the onscreen keyboard shows that you are working with the Kits instrument.
| 2. | On the left edge of the onscreen keyboard, click the octave change arrow until the first note on the keyboard is C1.
 Note If your keyboard starts lower than C1, click the octave change arrow on the right edge of the keyboard until the first note is C1. To keep this exercise simple, you will only be working with the first five notes (white and black keys), which are C1, C1#, D1, D1#, and E1. Each note triggers a different sampled drum sound from the drum kit.
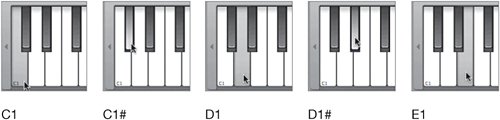 | 3. | Click each of the five notes with your pointer to hear what each one sounds like.
Feel free to drag the lower-right corner of the onscreen keyboard to resize the keys.
| | | 4. | Select one of the five sounds to practice your timing.
If you can't decide on a sound for the recording, try C1. It's a nice kick drum sample and will work well for this recording.
| 5. | Press the spacebar to start the metronome.
| 6. | Click the drum soundthe note you've selected on the keyboardon each beat of the metronome.
OK, so that's kind of boring. Let's make it a little more interesting.
| 7. | Play every other beat with the metronome.
| 8. | Play between metronome beats.
| 9. | Press the spacebar to stop playback.
|
Now that you are warmed up, you can try recording a simple drum beat. Notice that the emphasis is on simple at the moment. You'll get to try a more complex beat in a few minutes. Recording a Single Take Here is the plan: you are going to record a simple drum part that is four measures long. You will click the same instrument key as before, only this time you'll record it to the Timeline. Watch the time display so you'll know to stop when you have finished recording four measures. 1. | Move the playhead to the beginning of the Timeline.
Let the first measure pass (four metronome clicks) before you start playing. That will give you a chance to get in the groove.
Try whatever pattern you want. If you are not sure what to record, try this: hit once on the first beat, skip a beat, then twice on the third beat, and skip the fourth beat. Then repeat the pattern.
| | | 2. | Make sure the Kits track's Record Enable button is on. By default, the Record Enable button turns on when you select the track.
When you are ready to try, you'll click the Record button or press R to begin recording. Remember, skip the first measure to get your timing. Then begin recording.
| 3. | Press R, or click the Record button, and record your part.
| 4. | When you finish, press the spacebar to stop recording.
Your finished recording will look something like the following picture.
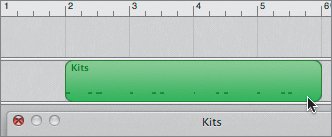 | 5. | If you are unhappy with your recording, press Cmd-Z to undo the recording and try again. Make sure that your finished recording ends at bar 6. If it is longer or shorter than four measures, trim the region from the lower right corner until it ends on bar 6.
| 6. | Press Cmd-S to save your finished recording.
Don't worry if it isn't perfect. The idea of this exercise is to learn how to record a single take in the Timeline, not how to record perfect drums.
Did you notice that although you started your recording at the beginning of the first measure, the recorded region actually begins wherever you played the first note event?
This is a great feature because it means you can click the Record button before you need to start recording to get into the groove of the song. The recorded region will begin wherever you record the first event.
|
Extending Your Recorded Region One of the best things about recording Software Instruments is that you don't have to record the same part over and over. You only have to get it right once. Let's assume the drum part you recorded is perfect. Now you can loop the region by extending it. 1. | Drag the upper-right corner of your recorded region and extend it to the right to repeat four more measures.
The extended region will have a notch in the middle to show where the original region ends and the extension begins.
 | 2. | Play your looped region to hear how it sounds.
OK, it's still a little boring. But at least you know how to record a single take. The piano parts in the earlier projects were recorded the same way. The only difference is that I used a drum loop to play along with instead of the metronome. Let's go ahead and mute this recording and try another recording.
| 3. | On the Kits track, click the Mute button to silence the track before we move on to the next recording.
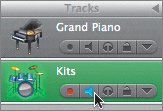 |
You just recorded a drum loop in GarageBand. Now let's move on to creating some more complicated beats. |