Adding Notes and Information to a Notebook
In at least a couple of ways, you work with OneNote differently from how you work with other applications. For example, you can start typing anywhere you want on a OneNote page, not just at the top of the page. Also, you don’t have to explicitly save your work in OneNote. The information you add to a notebook is saved automatically.
You can add typed or handwritten notes to a OneNote notebook, and, just as you can with a three-ring binder, you can store printouts in a notebook by printing a file to OneNote. You can add images to a page as well as audio and video recordings, tables, references to files and Web sites, and images of Web sites themselves. In this section, you’ll learn how to add content and information to a OneNote notebook.
Adding and Working with Text Notes
You can add a note to a page at any location. In other words, you don’t need to start in the upper-left corner of the page, as you generally do when you start working in a new Microsoft Office Word document, for example. You can arrange notes on a page so that you use one area for phone numbers of people you need to call that day, another for jotting down ideas, and another for your list of tasks-something like the page shown in Figure 5–8.
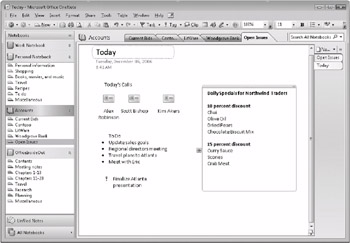
Figure 5–8: You can locate notes on different areas of a page.
| Note | The date and timestamp displayed on a page show the date and time when you created the page. As you add information, update the date and the time so that they reflect when you last added a note or other information. To change the date, click the date, and then click the calendar icon that appears. In the calendar, click the date that you want to display on the page. To choose the current date, click Today. When you search notes, the new page date will be used. Change the time by clicking the time and then clicking the clock icon. |
To add a note to a page, click on the page where you want the note to appear, and then start typing. If you’re using a pen input device (if you’re using a Tablet PC, for example) start writing. When you add the note, OneNote frames the text within a container, such as the one shown in Figure 5–9. OneNote wraps the text within the container as the text you enter reaches the border at the container’s right side. When you finish the note and move your mouse or pen away from the text, the container disappears.
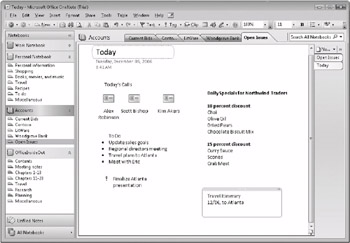
Figure 5–9: Adding a note is as simple as clicking on the page and beginning to type or write.
You can resize a note container by dragging one of its borders. The text will rewrap if you adjust the container’s size. You can move a note container from place to place on a page by pointing at the note and dragging it from one of the container’s borders. By selecting some of the text in a container and then dragging it away from the container’s outline, you split one text container into two. You can also cut or copy a container and paste it on another page.
| Note | If you want to work with several note containers at once, use the Lasso Select tool on the Drawing Tools toolbar to draw an outline around text, a drawing, or any other type of content. You can cut, paste, or move that content. |
You can add emphasis and organize text in a note in ways that bring attention and order to the notes you add. The text you type on a OneNote page can be formatted in a number of ways by using the Formatting toolbar or commands on the Format menu. Here’s a quick rundown of the formatting you can apply to the text of a note:
-
Choose a font, size, color, and text effects, such as bold, italic, or underline.
-
Create a bulleted or numbered list in a text container. To start a numbered list, type 1 and the first item with the number 1, and then press Enter to automatically number the following items.
-
Indent text in the fashion of an outline.
-
Highlight text or items of importance.
Tagging Types of Notes
On the Insert menu in OneNote, you can use the Tag command to insert a note with an icon that indicates a specific type of note. The list of note tags that OneNote provides is extensive, including To Do, Idea, Web Site To Visit, Movie To See, and so on. The menu of note tags is shown in Figure 5–10.
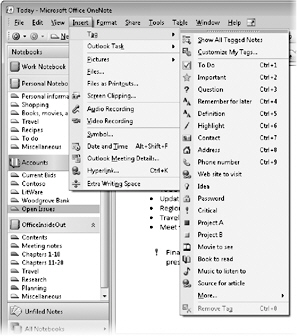
Figure 5–10: Tags identify the type of note. You can search for tags and then sort the notes by type.
Let’s say you’ve worked with three notebooks this week and entered a dozen or more notes that you’ve tagged with the To Do tag, or perhaps the Remember For Later tag. At the end of the week, you want to view all these items, cross off those you’ve completed, and prioritize those that you haven’t for next week. You can do this by pointing to Tag on the Insert menu and then clicking Show All Tagged Notes. Choosing this command displays the Tag Summary task pane and a list of tagged notes similar to the one shown in Figure 5–11.
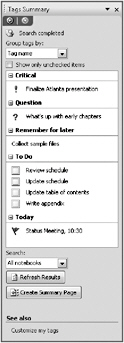
Figure 5–11: All notes that are tagged are listed in this task pane.
With all the note tags listed in one place, you can use the Group Tags By list to sort the notes by tag name, by section, by note text, date, and so on. You can also create a summary page that lists each tagged note for your review. Use the Search list to define the scope of your search for tagged notes, choosing an option such as This Notebook or This Week’s Notes.
You can customize built-in note tags (for example, change the name of Books To Read to Books To Buy) and also create tags of your own, which adds a level of personal organization to the work you do in OneNote. Click Customize My Tags (shown near the bottom of Figure 5–11), and the list of current note tags is displayed in a task pane in OneNote, shown in Figure 5–12. To modify the name, image, or another property of a tag, select the tag, and then click Modify in the task pane. To create a tag of your own, click Add, and then complete the Modify Tag dialog box, shown in Figure 5–13.
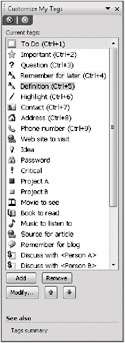
Figure 5–12: Note tags help you organize notes by type. You can modify tags and create your own as well.
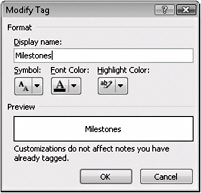
Figure 5–13: Use this dialog box to create your own note tags.
Printing to OneNote
Another way that you can add content to a notebook is to print a file to OneNote. The files you print to OneNote are displayed in color and formatted as they would be if you printed them on paper. In addition, the text the file contains is included in the material that’s searched in a OneNote notebook.
For more information about searching in OneNote, see “Finding Your Information” on page 119.
You can also annotate the files you print to OneNote, adding notes to the author, comments, corrections, and the like. In a OneNote notebook you share with other users, for example, you could print a Microsoft Office PowerPoint 2007 presentation to the notebook, and the team could then review the presentation online, commenting on the text and graphics, the formatting, and other aspects of the PowerPoint file. The appearance of a printed file-the margins, spacing, image placement, and other details-also makes reading more enjoyable. You can also print a file to a notebook as your first printed reference, saving for paper copies only those files that you need to distribute as hard copies.
To insert a file as a printout, on the Insert menu, click Files As Printouts, select the files or files you want to add to your notebook, and then click Insert. OneNote displays a message indicating that the file is being printed, and then a rendering of the file appears, along with a link to the file and a label, as shown in Figure 5–14. To open the file, you can click the link or double-click the label, which reflects the file’s name.
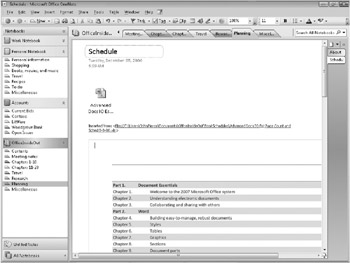
Figure 5–14: A notebook can include a printout of a file. The text of the file is included when you search for information. You can annotate printouts with comments.
As with other 2007 Office system applications, you can use the Options dialog box in OneNote to change default values, set preferences, and control other aspects of your interaction with the program and how the program behaves. The Options dialog box includes categories for changing display properties, for example, for enabling the search of audio recordings, for managing passwords, and more. A number of specific options are referred to throughout this chapter.
As you assemble the contents of a OneNote notebook-content such as Web sites and printouts of files-you’ll want to review the Send To OneNote page in the Options dialog box, shown here.
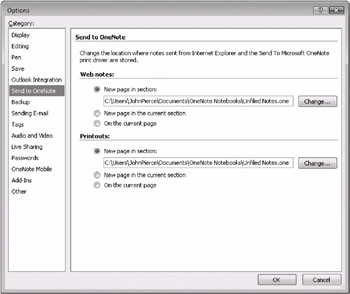
You can use this page to control where file printouts and Web notes appear when you first add them to a notebook. By default, these types of content are sent to a section named Unfiled Notes. That general location is fine for many uses. You can simply move the printout or Web note to the section and page where you want it. But let’s say you want to create a notebook section just for Web notes or always send the note to the page you’re currently working on. You can change the path that’s specified on the Send To OneNote page so that the path points to a different OneNote section (a different .one file), or select one of the other standard options so that the content is added to OneNote in a way you prefer.
Embedding References to Files
You can embed a reference to a file in a OneNote notebook as well. Inserting a link to a file is an efficient way to extend the reach of the information that’s available when you’re working in OneNote. The link is represented by an icon and a label that you double-click to open the file. It’s important to keep in mind that you are opening the file in a writable state-you’re not just reviewing the file, in other words. The file can be edited and saved in its originating application.
To insert a file, on the Insert menu, click Files. After the file is inserted on the page, you can right-click the icon to display a context menu that you can use to do a number of things with the file, such as opening it, saving it with another name or at another location, inserting the file as a printout (see the previous section), or creating a hyperlink to the file.
Using Office OneNote and Office Outlook Together
One of the ways to be productive in your work is to lessen the amount of work you do redundantly. If you keep your list of tasks on a legal pad, for example, but also want to record them online in a program such as Microsoft Office Outlook 2007, the transfer takes some extra time. As you build a task list in Office OneNote, however, the tasks you enter can also be set up as tasks in Office Outlook 2007. To do this, on the Insert menu, click Outlook Task. The choices you’re provided at that point are shown in Figure 5–15. As you can see in the figure, you can mark a task as complete, delete a task, or open the task in Outlook if you need to record other details about the task in that application.
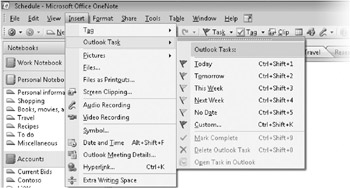
Figure 5–15: You can synchronize the tasks you create in OneNote with your task list in Outlook.
OneNote and Outlook also provide a level of integration with respect to meetings and contacts that you set up and record in Outlook. You can link meeting notes in OneNote to appointments in your calendar in Outlook, and you can link a note related to one of your contacts-a customer or client, for example-to the contact’s item in Outlook.
If you need to refer back to a particular meeting or a contact, you can use the link that OneNote creates to jump to the particular item.
To link a meeting item or contact item in Outlook with a note in OneNote, first select the meeting or contact item in Outlook, and then click the Open Or Create Linked Meeting Notes In OneNote button (or the button for linking a contact). A reference to the meeting is created in OneNote, as you can see in Figure 5–16. You can use the note to record attendees, for example, as well as notes about the meeting itself. Click Link To Outlook Item to open the item in Outlook when you need to make reference to it.
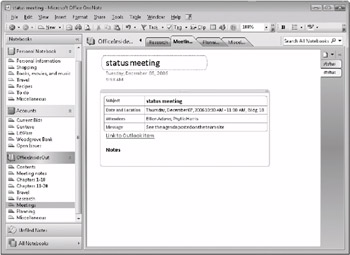
Figure 5–16: Use OneNote to keep additional notes about meetings and contacts that you have set up in Outlook.
| Note | OneNote 2007 lets you move content that you’ve stored in a notebook to other 2007 Office system applications. For example, you can select a notebook page and then send it to Word 2007 by clicking Send To on the File menu in OneNote. |
Inserting Audio or Video Recordings
Usually, someone at a meeting is asked to take notes or minutes so that the business of the meeting and the decisions the participants make are documented and clear. If you’re the one assigned to take notes, your attention is split. It’s hard to write down a discussion and participate in it at the same time. If your computer is equipped with a microphone (most current laptop computers, including Tablet PCs, have a microphone built in) or a webcam, you can record meetings, lectures, or other presentations and then add the audio and video recordings to a OneNote notebook. After the recordings are part of the notebook, you can share them with others and include the recordings in the information that you search in OneNote.
For more information about searching audio and video recordings, see “Finding Your Information” on page 119.
The sound and video recordings that you make in OneNote are linked to notes you enter when the recording is made. The links between notes and recordings let you search your notes for words or text related to a recording For example, let’s say you record the presentation at the quarterly sales meeting and at the point in the presentation when the sales director reveals next quarter’s revenue goals, you enter a note with the text “sales goals,” also adding a few ideas about how your group will meet its target. When you play back the recording and reach the moment when you entered your note, OneNote highlights the notes you took to accompany the recording, enabling you to return to the note and the ideas you jotted down.
| Note | To record audio or video clips in OneNote, Microsoft DirectX 9.0a or later and Microsoft Windows Media Player 9 or later are required. |
To record and work with audio and video in OneNote, follow these steps:
-
Click the location on the page where you want to place the recording.
-
On the standard toolbar, click the arrow next to the Record button, and then click either Record Audio Only or Record Video. A timestamp is placed on the page.
-
Start recording your audio notes or video notes.
-
To finish the recording, click Stop on the Audio And Video Recording toolbar, which is shown here.

| Note | If you choose Record Audio Only, OneNote records the sound clip as a .wma file. If you choose Record Video, OneNote combines audio and video in a .wmv file, provided that a microphone is connected to your computer or is available as part of the camera you’re using. After a video recording has been created in OneNote, you cannot separate the audio portion from the video portion in your notes. |
To play an audio or video recording, click the icon next to the notes or click the Play button on the Audio And Video Recording toolbar. You can stop or pause the playback at any time by clicking Stop or Pause on the Audio And Video Recording toolbar.
The See Playback button on the Audio And Video Recording toolbar controls whether OneNote highlights related notes when you play back a specific recording. This button is active by default. If you want to watch or listen without following along in your notes, click the See Playback button to turn this feature off. To play back only the audio portion of a video recording, on the Audio And Video Recording toolbar, click the Hide Video Window button.
You can share the audio and video recordings that you make with people who don’t have OneNote installed by sending the recording in an e-mail message. Here are the steps:
-
On the Tools menu, click Options.
-
In the Category list in the Options dialog box, click Sending E-Mail. Select the Attach Embedded Files To The E-Mail Message As Separate Files option, and then click OK.
-
Click the tab of the page that contains the audio or video files you want to send.
-
On the File menu, point to Send To, and then click Mail Recipient (As Attachment). Complete the e-mail message item, and then click Send. In the e-mail message, instruct your recipients to save the .wma or .wmv files to the same location as the OneNote file so that they can play the audio or video right from the page. You can also send just the audio or video recording by sending only the .wma or .wmv file.
You can also simply share pages that include audio and video files by saving the page to a shared location. Save both the OneNote page and the Windows Media Player file (.wma for audio or .wmv for video) to the same location. To listen to the audio recordings or to watch a video recording, users must have Windows Media Player 9 or later installed on their computer. (Windows Media Player is installed with Windows.) To download the latest version of Windows Media Player, visit the following Web site: www.microsoft.com/ windows/windowsmedia/defaultmspx
Adding Information to a Notebook from the Web
Information workers, students-almost everyone who uses a personal computer regularly-spend time browsing sites on the Web. People research travel plans, automobile and home purchases, concerts and theatrical events, news, opinion-you name it. Web browsers have a number of tools that you can use to quickly get back to a site you’ve visited. You can bookmark the site or add it to your Favorites list. You can also refer to your browsing history that Microsoft Internet Explorer or another browser retains to see a list of the sites you’ve visited recently.
Office OneNote 2007 offers other ways with which you can collect and organize information from the Web. When you install OneNote on your computer, a button or command is added to Internet Explorer that is named Send To OneNote. (The version of Internet Explorer you are using determines whether the Send To OneNote command appears as a toolbar button or on the Tools menu.) The presence of this command, shown in Figure 5–17 in Internet Explorer 7, gives you a broad hint about the compatibility of OneNote and your browser and the ease with which you can add material you find on the Web to the collection of information you compile in a OneNote notebook.
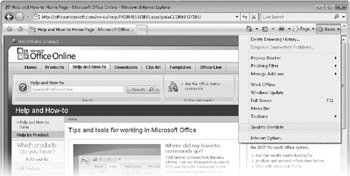
Figure 5–17: You can send a Web page to a notebook from Internet Explorer.
You don’t need to have OneNote open to send a Web page to a notebook. Choosing Send To OneNote in Internet Explorer starts OneNote automatically. By default, the Web page you’re sending to OneNote is added to the Unfiled Notes area. From there, you can move the page to the section of a notebook where you want it. You can change the default setting so that Web pages are sent to a section in a different notebook, a new page in the current section, or to the current page. These last two settings assume you’ve got OneNote running at the time. To move an unfiled note to a page in a notebook, right-click the Unfiled Notes tab, and then click Move. In the Move Section To dialog box, you have a couple of options. You can select a notebook, and then click Move Into. Or you can select a section in a notebook, and then click Move Before or Move After. You can also create a new section group into which you can move the note.
| Note | A Web page that you send to OneNote may appear in a somewhat altered state. The graphics might not be as crisp, text will probably wrap, and the responsiveness of scrolling from one area of the page to the next can be slow. Still, all the links on the page remain operational. Clicking a link on the Web page you’ve captured doesn’t render the new page in OneNote; instead, it opens the page in your browser. |
Sending whole pages isn’t the whole story when it comes to the Web and OneNote. You can also define what OneNote describes as a “screen clipping” to add a portion of a Web page to a notebook, and you can simply insert a hyperlink to a Web site as well.
A screen clipping is a device by which you can capture a section of a Web site (or a document, for that matter) and add that clipping to OneNote. You can perform this operation while working in your browser by right-clicking the OneNote icon in the notification area of the taskbar and then clicking Create Screen Clipping. When you choose this command, your screen appears something like a veil, with the page you want to take a clipping from still displayed. In a notification area, you’re instructed to drag a rectangle around the area you want to clip. Figure 5–18 shows the result.
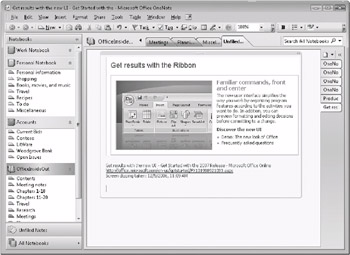
Figure 5–18: You can take a clipping from a Web site (or from a document) and add it to a notebook.
To insert a reference to a Web page in a OneNote notebook, on the Insert menu, click Hyperlink, and then type the site’s address and a description in the dialog box shown in Figure 5–19.
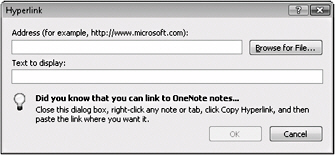
Figure 5–19: Adding a hyperlink to a notebook page lets you open a Web site for research or other information when you’re working in OneNote
Let’s say you’ve just moved to a new city and are looking for an apartment. Having created a OneNote notebook named Getting Settled, you’re checking out rental advertisements online and creating screen clips of the possibilities that interest you. But you also need to know how the rent mounts up and how it will affect your monthly budget. You can make quick calculations such as these in OneNote by typing the numbers you need to crunch, one of the standard numeric operators (+, −, *, or /), and then the equal sign (=). You can also use functions such as sqrt to calculate the square root of a number or the caret character (^) to calculate exponents. When you press Enter, OneNote does the math for you-no need to switch to Microsoft Office Excel or take out your pocket calculator.
| Note | You can use the OneNote icon in the system tray to initiate a variety of operations. When you right-click the icon, you’ll see a context menu with commands for opening a new side note, opening OneNote, starting an audio recording, creating a screen clipping, or setting options for how the OneNote icon behaves. For example, you can change the default icon behavior from opening a side note to creating a screen clipping and also options for where a screen clipping is copied-just to the Clipboard or to the Clipboard and an unfiled notes page. |
Capturing Information on Your Windows Mobile-Powered Device
If you have a Microsoft Windows Mobile Smartphone or Pocket PC, you can use the OneNote Mobile program to take notes on your mobile device and then synchronize these notes with a notebook section in OneNote. For example, you can capture pictures of business cards on your phone and add them to OneNote. The text in these images can now be searched. You can also record short text notes or voice recordings on your phone and add these notes to OneNote.
To install OneNote Mobile, on the Tools menu, click Options, and then click OneNote Mobile. On the OneNote Mobile page, click Install OneNote Mobile. Your notes on the device will be synchronized with a notebook named OneNote Mobile Notes whenever you connect your mobile device to your computer.
Inserting an Image in a Notebook
Adding a picture or another graphics file to a notebook page takes only a few steps. On the Insert menu, point to Pictures, and then choose From Files or From Scanner Or Camera. (The latter command is relevant only if you’ve got a digital camera or a scanner connected to your computer.) Figure 5–20 shows an example of a picture on a page.
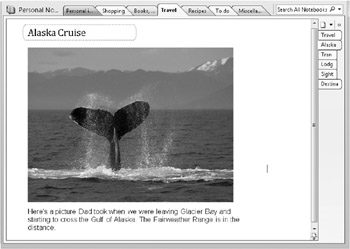
Figure 5–20: Images can be inserted in a notebook and the text the images contain included in the information that is searched.
After you’ve added an image to a page, you can right-click the image and choose Set Picture As Background. More interestingly, you can add the text that an image file might include to the text that you can search for in OneNote. To do this, right-click the image, and then click Make Text In Image Searchable.
You can annotate pictures that you have inserted into your notes by typing text over them. To add an annotation, click the image you’ve inserted, and then enter the text of the annotation. If you want to select a picture that you’ve inserted (to move the image, for example), move the pointer over it. A dashed blue border appears around the picture, and a blue crosshair handle appears next to the picture. Click the border or the handle to select the picture.
If you have a Tablet PC or a pen input device, you can use your digital pen to enter handwritten notes or draw pictures and diagrams on a OneNote notebook page. If you are using a Tablet PC, you can convert handwritten notes to text or leave the notes as handwriting. The OneNote search engine treats handwriting entered on a Tablet PC the same as text, so in either format, an entry you search for will be discovered.
You can also mix handwriting and text on the same page. You can change the order of handwritten items in a list by dragging an item, you can add bullets and numbering to your handwritten notes, and you can also mark handwritten notes with a note tag.
If you’re using a pen device to work with OneNote, you should become familiar with commands on the Tools menu, which you can use to select a writing tool (together with an ink color and width) and a pen mode. The writing tools include the Text/Selection tool that you’ll use when you’re working with a keyboard, as well as an assortment of pen colors and widths (thick or thin). You use the Writing Tools command to select an eraser; and use the Lasso Select tool when you need to select more than one item on a page. You can work with these and other writing tools on a toolbar by displaying the My Pens toolbar and the Writing Tools toolbar through the View menu.
Creating a Drawing in OneNote
What good would a notebook be if you weren’t given the opportunity to doodle sketches in it-like the home addition you’re contemplating or a quick flowchart for the new manufacturing process you’ve been asked to develop? The drawing tools that OneNote provides include those for basic shapes, an eraser, line tools, fill colors, line weights, rotation, and a tool for duplicating shapes. The Drawing Tools toolbar is shown at the bottom of the window in Figure 5–21.
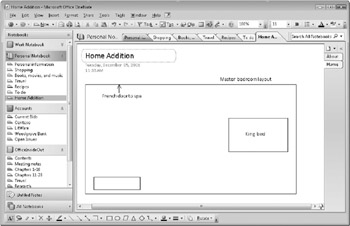
Figure 5–21: Use the Drawing Tools toolbar to sketch in OneNote.
You’ll often start a drawing by selecting a basic shape-for example, a rectangle or a diamond, or, for freehand drawing, the Pen tool. You’ll also work with the Lasso Select tool, which you use to select a shape or shapes before you copy them, for example, or rotate their orientation. You can use the Lasso Select tool on pages that don’t include drawings to select several text containers and copy or delete them as a group.
Creating and Working with Tables in OneNote
Here’s how easy it is to create a table on a OneNote page-a table that you might use to quickly plan an itinerary, with cities in one column, dates for your visits in the second, and maybe sites or clients you’ll be visiting in a third. Start typing the text you want to use as the heading for the table’s first column, just as you would type text for any note you’re adding to a notebook. Press Tab, and OneNote formats the text as a column heading and adds a second column ready for input. You can continue to add columns in this manner, and after you’ve created the number of columns you need, press Enter to begin a new row within the table. A simple table created in OneNote is shown in Figure 5–22.
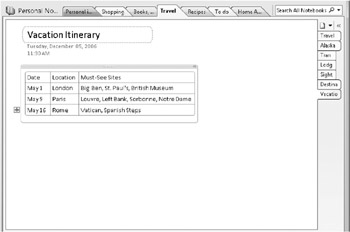
Figure 5–22: OneNote recognizes keystrokes to help you create and build a table.
OneNote 2007 provides a Table menu with commands for working with columns, rows, and the entire table when you need to. OneNote also makes it easy to modify and expand tables through a series of keystrokes. Table 5–1 lists some of the commonly used keystrokes for building a table in OneNote.
| Action | Shortcut |
|---|---|
| Create more lines inside the last cell of a table | Press Alt+Enter |
| Insert a row at the end of the table | Press Enter or Tab in the last cell |
| Insert a row anywhere in the table | Press Ctrl+Enter |
| Insert a row above the current row | Press Enter at the beginning of the row |
| Delete a row | Select the row by clicking the row handle, and press Delete or Backspace |
| Delete a column | Select the column by clicking the arrow that appears at the top of the column, and press Delete or Backspace |
| Swap rows | Select the row, press Ctrl+C, and then press Ctrl+V at the beginning of the row before which you want to insert the cut row |
| Split a table | Press Backspace or Delete at the beginning of an empty row |
| Merge tables | Press Backspace or Delete in the empty space between two tables |
EAN: 2147483647
Pages: 299