Using Outlook to Work with SharePoint Libraries and Files
In Outlook 2007, you can connect a SharePoint library to Outlook 2007. This makes the library and its items available within Outlook 2007 so that you don’t have to use a Web browser to view and work with them-you can use Outlook 2007 instead. For example, you might want to have a list of current project documents that have been uploaded to your team’s SharePoint site as you create e-mail messages to update your team members, support staff, and management.
By having the list of documents appear in Outlook 2007, you can quickly view the document name, its status, and other information without leaving Outlook 2007. Also, if you open a SharePoint document from within Outlook 2007, that file is stored locally on your hard drive while you view it. This makes the document open faster and reduces network traffic. If you make any edits to the document, you then check in the file to the SharePoint site. Files are stored on your hard drive in your personal folders (.pst) file.
Connecting a SharePoint Library to Outlook
To use Outlook 2007 to view and work with your SharePoint documents, you first connect a SharePoint library to Outlook 2007. This enables Windows SharePoint Services and Outlook 2007 to synchronize your files so that you can have them available for offline use in Outlook 2007.
To connect a library to Outlook 2007, follow these steps:
-
In a library, click the Actions menu. This menu contains a list of actions that you can perform in this library, as shown in Figure 25–22.
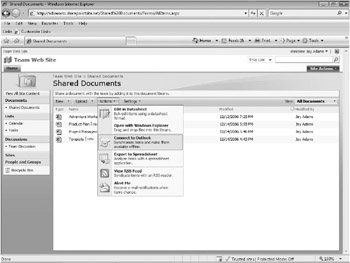
Figure 25–22: You can connect a SharePoint library to Outlook 2007 by using the Actions menu. -
Click Connect To Outlook. A warning message might appear, telling you that you should connect lists only from sources you trust.
-
Click Yes. The Outlook Send/Receive Progress window appears as the library is connected. When finished, Outlook 2007 displays the library as a SharePoint list, as shown in Figure 25–23.
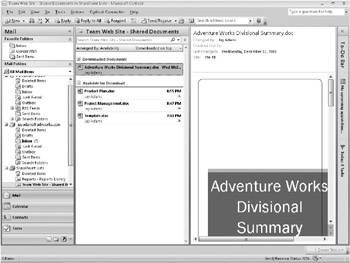
Figure 25–23: Outlook 2007 displays the connected library as a SharePoint Lists item.
The libraries you connect to Outlook 2007 are in a folder named SharePoint Lists. The SharePoint Lists folder provides a view of file names, previews of documents, and links to download the files for viewing or editing.
Downloading Files from a SharePoint Library to Outlook
Sometimes when you connect a SharePoint library to Outlook 2007, the library is too large to download to your local hard drive. Instead, Outlook 2007 displays a group named Available For Download in the message list area, as shown in Figure 25–24. You can use this group to select individual files that you want to download to Outlook 2007. You can use the Ctrl key to select multiple files to download. Some files might include a button in the preview window labeled Download This Document. Click that button to download the file.
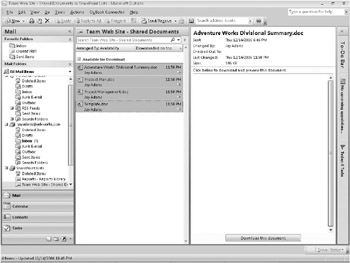
Figure 25–24: You can download files from a SharePoint site with Outlook 2007.
Opening Files from a SharePoint Site in Outlook
Once you have a SharePoint library connected to Outlook 2007, you can open files stored in that library from within Outlook 2007. Outlook 2007 enables you to view a number of different file formats, including the following:
-
Microsoft Word documents
-
Microsoft Excel worksheets
-
Microsoft PowerPoint presentations
-
Pictures
To open a SharePoint library file in Outlook 2007, browse to a folder in the SharePoint Lists folder in the Outlook 2007 Navigation Pane. Click a folder to display that folder’s list of files in the messages list. Files are displayed here just like e-mail messages. Each file, however, includes information about that file, such as name, file format, last user to edit the file, checkout information, modification date and time, and size. Figure 25–25 shows the messages list pane resized to display all the file details for files listed in the Team Web Site-Shared Documents SharePoint list.
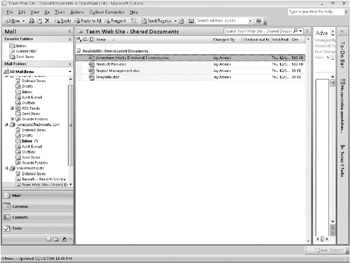
Figure 25–25: Outlook 2007 shows file details for files connected from a SharePoint site.
To open a file, you can click it to display the file in the Outlook 2007 Reading Pane. For example, Figure 25–26 shows a Microsoft Word file displayed in the Reading Pane.
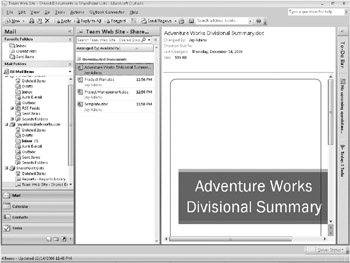
Figure 25–26: Outlook 2007 shows file details for files connected from a SharePoint site.
Editing Files from a SharePoint Site in Outlook
Not only can you open and view SharePoint files in Outlook 2007, you also can edit them. Before doing so, however, you should return to the SharePoint site and check out the document so that no one else can work on the document while you are working on it. (Outlook 2007 does not provide a way to check out the document locally.)
To edit the file, double-click it. Outlook 2007 displays a warning message about opening files from trustworthy sources only. Click Open to continue. The file opens in the default application for that file format (for example, an .xls file opens in Excel 2007, .ppt in PowerPoint 2007, and so on). For applications compatible with Windows SharePoint Services V3, a banner appears across the top of document telling you that the document is an offline server document and that you should save the file to the server later, as shown in Figure 25–27.
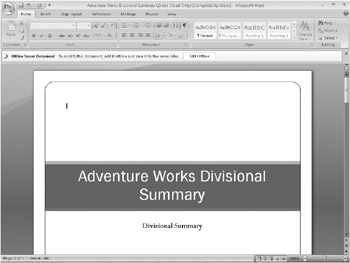
Figure 25–27: The Offline Server Document banner reminds you that the file you are editing needs to be updated to the server later.
Click the Edit Offline button. A message box appears, telling you that the document will be stored on your computer in the SharePoint Drafts folder. Click OK, and then edit the file. After you complete your edits, click the Microsoft Office Button and then click Save to save the file. Then click the Microsoft Office Button and click Close. If you are connected to your SharePoint site at this time, the Edit Offline dialog box appears. You can click the Update button to update the SharePoint site with your edited file. (You also can click Do Not Update Server to update the server later.)
When you click the Update button, the application (such as Word 2007) saves the changes to the SharePoint site.
If you chose not to update the files using the Update button, return to Outlook 2007, and then click the Send/Receive button when you are ready to update your files. Outlook 2007 synchronizes with the SharePoint site to save your changes in the online library.
Removing SharePoint Files in Outlook
You can remove one or more files from a SharePoint library list in Outlook 2007 without actually removing the documents from the SharePoint library. The document remains on the server, but it is removed from your cached list in Outlook 2007. This feature simplifies browsing libraries that contain a large number of items.
To remove files from a SharePoint library list that have been connected to Outlook, follow these steps:
-
In the Outlook 2007 Navigation Pane, select the library that contains the files you want to remove.
-
Click the file that you want to remove. To remove multiple files, press Ctrl as you click the files.
-
Right-click the file, and then choose Remove Offline Copy, as shown in Figure 25–28.
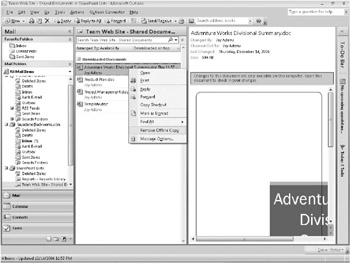
Figure 25–28: You can remove an offline file from Outlook 2007 but keep it in your SharePoint site.
When you remove a file from Outlook 2007, the Reading Pane removes the preview of the file and makes the file available for download. Outlook 2007 moves the file to the Available For Download group and adds a Download This Document button to the file.
Removing SharePoint Folders in Outlook
If you don’t need a particular library anymore, you can easily remove it from Outlook 2007. Removing the library does not affect it on the SharePoint site but only removes it from the Navigation Pane in Outlook 2007. One thing to keep in mind, however, is that if you have not sent updates to the SharePoint site before you delete the folder, you will lose any edits you made to the offline files.
To remove a SharePoint folder, right-click it in the Navigation Pane. On the shortcut menu that appears, click Delete <NameOfLibrary>. The <NameOfLibrary> item is the name of the library you are removing. Click Yes.
Using E-Mail to Add a File to a SharePoint Library
If the SharePoint document library is configured to accept documents by e-mail, you can add a document to a library simply by sending an e-mail message, with the document attached, to the library. This is handy if you do not want to go through the process of opening your Web browser, connecting to your SharePoint site, locating a library, and uploading the file to it.
To use this feature, you need to know the e-mail address for the library you plan to send the file to. Some organizations include the e-mail address for libraries in their address book. If you have access to the library’s settings, click the Settings button while viewing the library in your Web browser, and then click the library setting command (such as List Setting). Look in the List Information area for an E-Mail Address item. If your library is configured to receive files via e-mail, the address will appear here.
Others might include the e-mail address as part of the library’s description-for example, placing the address beneath the title of the library so that users can see it while viewing the library in a Web browser. After you get the address, if your company does not already include the address in your Contacts folder or in the Outlook Address Book, add it your Contacts folder.
After you get the e-mail address, return to Outlook 2007, and then create your message. Attach the file that you want to send to the SharePoint site. Add the address of the library in the To box, and then click Send.
| Note | Some organizations use SharePoint groups so that users can send an e-mail message and attachment to other members in a group. When you do this, the attached file is automatically added to the SharePoint site. If this is the case, type the address of the SharePoint group in the To box instead of the library address. The SharePoint group will already have the library address configured. |
EAN: 2147483647
Pages: 299