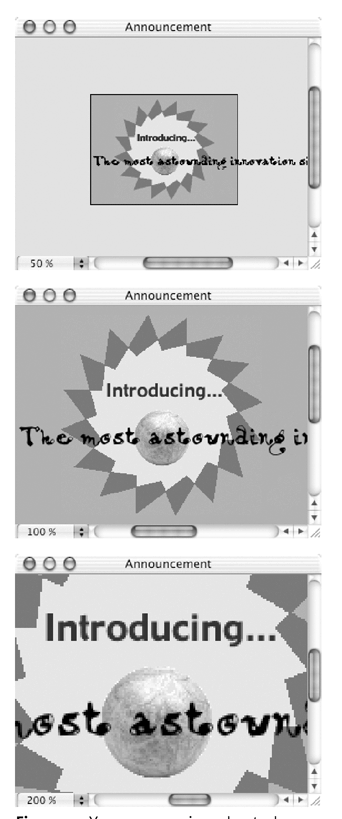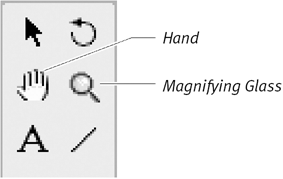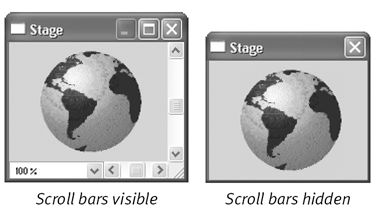| While working on your movie, you may find it helpful to zoom your view of the Stage in and out ( Figure 9.7 ). The zoom level of the Stage is not saved with your movie file and does not affect the way the movie looks when it's distributed. Figure 9.7. You can zoom in and out when working on the Stage. Here is the same scene at 50 percent, 100 percent, and 200 percent. 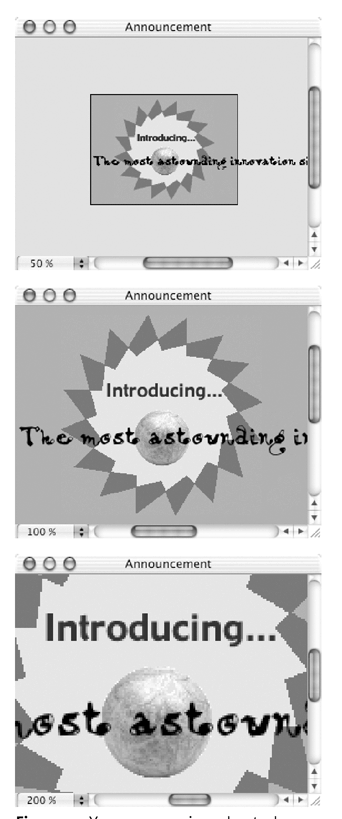 When you zoom in the Stage, you can scroll to unseen parts of the Stage by using the Hand tool or the scroll bars. (If you've placed any sprites in the gray offstage area, for example, you may need to scroll the Stage even when it's at its normal zoom level.) If you find the scroll bars distracting, you can hide them. To zoom in or out: -
Select the Magnifying Glass tool in the Tool palette ( Figure 9.8 ). Figure 9.8. The Magnifying Glass and Hand tools let you zoom in and scroll the Stage, respectively. 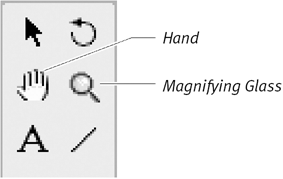 -
Click anywhere on the Stage to zoom in, or Alt+click (Windows) or Option+click (Mac) to zoom out.  Tips Tips -
If you zoom with the View menu, Director zooms in on the center of the Stage. If you zoom with the Magnifying Glass, Director zooms in on the area you click. -
To restore the Stage to normal zoom level, choose View > Standard View, or double-click the Magnifying Glass tool in the Tool palette. (Doing so not only restores the zoom level to 100 percent; but it also moves the Stage to the location specified in the Property Inspector, regardless of where you might have moved it manually.)
To scroll the Stage: -
Select the Hand tool in the Tool palette. -
Drag the Stage to scroll it in any direction.  Tip Tip
To hide or show the Stage's scroll bars: -
Choose Edit > Preferences > General (Windows) or Director > Preferences > General (Mac). -
Select or deselect Show Stage Scrollbars ( Figure 9.9 ). Figure 9.9. The Stage, with and without scroll bars. 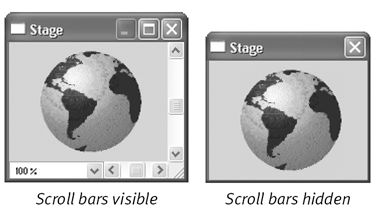  Tips Tips -
If you hide the scroll bars, the gray offstage area becomes hidden as well. -
Even when the scroll bars are hidden, you can still scroll the Stage with the Hand tool.
|