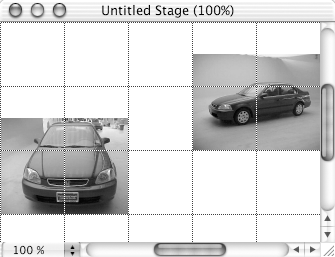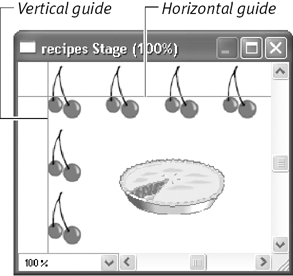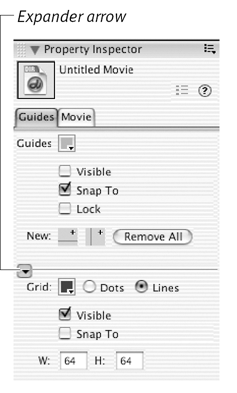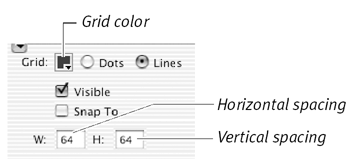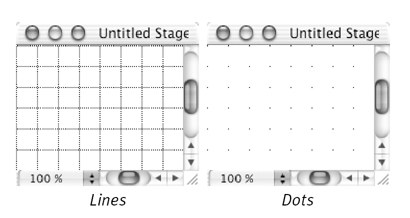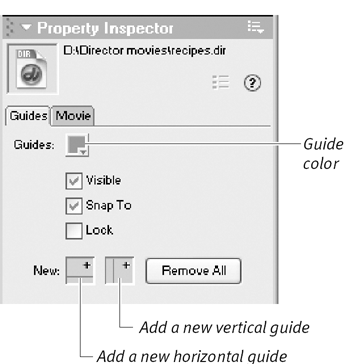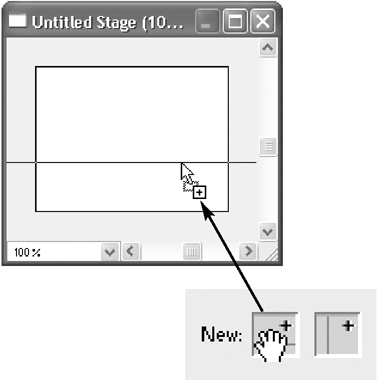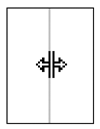| Director allows you to place a grid on the Stage for help in aligning sprites ( Figure 9.10 ). You can use the grid as a visual reference, or you can use the Snap To setting to make sprites snap to the grid. Figure 9.10. Placing a grid on the Stage can help you align sprites. 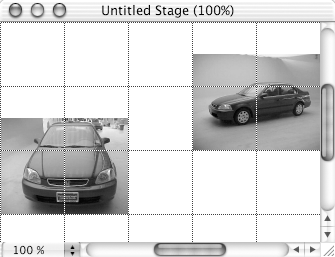 Sometimes you need to align sprites to a specific position on the Stage that doesn't coincide with a grid line. In this case, you can add custom guide lines, much like those in a page-layout program, and align sprites to them ( Figure 9.11 ). Figure 9.11. You can place guides wherever you need them on the Stage. 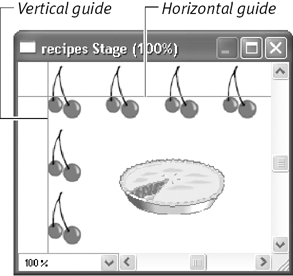 All of the controls for the grid and guides are on the Guides tab in the Property Inspector. (If the Guides tab isn't available, click anywhere on the Stage or in the Score, and it will appear.) The grid controls are in the lower half of the window, so you may have to click the expander arrow to make them visible ( Figure 9.12 ). Figure 9.12. Use the Guides tab in the Property Inspector to adjust settings for both guides and grids. 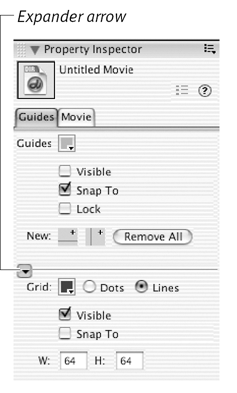 The grid and guides are visible only in the Director application; they don't show up in distributed versions of your movie. To show or hide the grid: To configure the grid: (All of these settings are done in the Grid section of the Guides tab in the Property Inspector.) -
In the Grid section of the Property Inspector's Guides tab, select either Dots or Lines. The Lines option shows a normal grid. The Dots option shows only the points where the lines in the grid intersect ( Figure 9.14 ). Figure 9.14. Director offers two ways to display a grid. 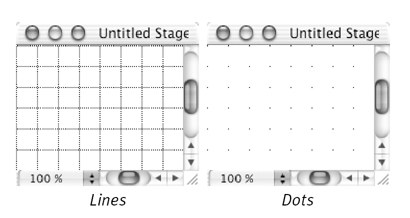 -
Specify the spacing of the grid lines, in pixels. For horizontal spacing, enter a value in the W (for Width) box. For vertical spacing, enter a value in the H (for Height) box. To add a guide to the Stage: -
On the Guides tab of the Property Inspector, position your mouse pointer over the horizontal or vertical guide symbol ( Figure 9.15 ). Figure 9.15. The Guides tab lets you choose a vertical or horizontal guide for the Stage. 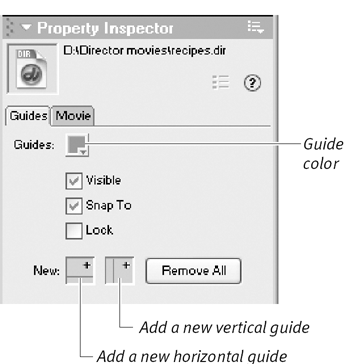 The mouse pointer becomes a hand. -
Depress the mouse button and drag the mouse to the Stage ( Figure 9.16 ). Figure 9.16. Place a horizontal or vertical guide on the stage by dragging it from the Guides tab in the Property Inspector. 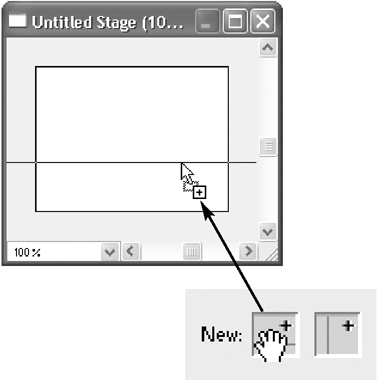 The mouse pointer is now dragging a guide. -
Release the mouse button when the guide is in the desired position.  Tips Tips -
Guides are automatically made visible when you drag a new guide to the Stage. If you want to toggle the guides' visibility, choose View > Guides and Grid > Show Guides, or use the Visible check box on the Guides tab of the Property Inspector. -
The visibility settings of guides and the grid are not saved with the movie file. However, the positions of any guides that you place on the Stage are saved with the movie file.
To reposition a guide on the Stage: -
Select the Arrow tool on the Tool palette. -
On the Stage, position the mouse pointer over the guide you want to move. The mouse pointer becomes a double-headed arrow ( Figure 9.17 ). Figure 9.17. When you reposition a guide, the mouse pointer becomes a double-headed arrow. 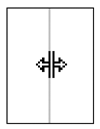 -
Drag the guide to its new location.  Tips Tips -
To remove a guide, drag it off the Stage. -
To remove all guides, click the Remove All button on the Guides tab of the Property Inspector.
To lock or unlock guides:  Tips Tips
To toggle snapping to the grid or guides: To change the color of the grid or guides: |