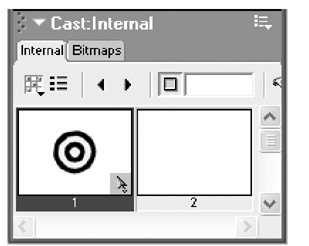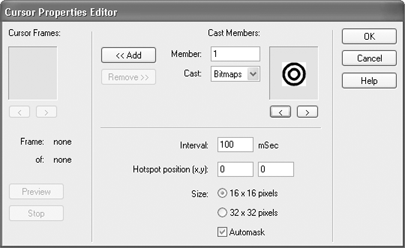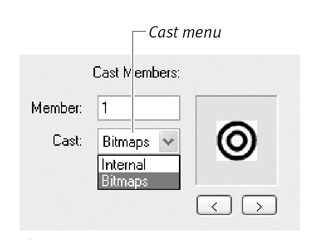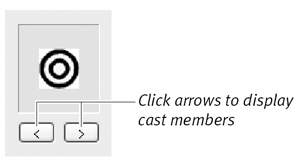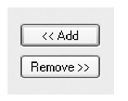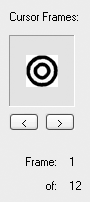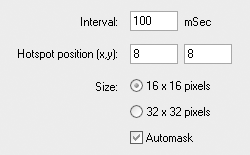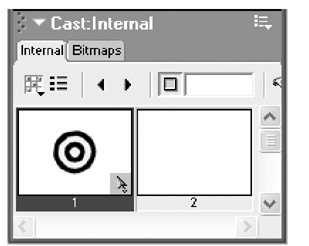Director allows you to create animated color cursors that can replace the standard black-and-white mouse pointer. You might activate an animated cursor during a rollover, for example, as a way to communicate to your users that some action is possible when the mouse pointer is over a certain icon. An animated cursor consists of a frame-by-frame animated sequence in which each frame is a separate bitmapped cast member.
Once you've created an animated cursor, you need to activate it by writing a Lingo script. (See "Lingo for Animated Cursors" in Chapter 15.)
-
Create or import the series of cast members that will make up the animated sequence.
The cast members must be 8-bit bitmapped images with dimensions of 16 x 16 pixels (Windows or Mac) or 32 x 32 pixels (Windows only). (For an explanation of "8-bit," see the "What Is Color Depth?" sidebar in Chapter 2.)
-
Choose Insert > Media Element > Cursor.
The Cursor Properties Editor dialog box opens ( Figure 4.67 ).
Figure 4.67. Use the Cursor Properties Editor to create an animated cursor.
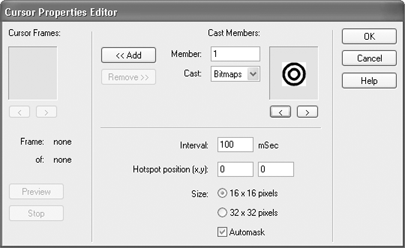
-
From the Cast pop-up menu, choose the cast that contains the cast members for the animated cursor ( Figure 4.68 ).
Figure 4.68. Choose a cast.
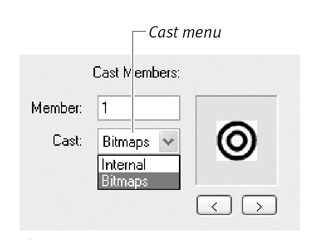
You can use members from more than one cast.
-
Click the arrows below the Cast Members section (on the right side of the dialog box) to browse choices and select a cast member ( Figure 4.69 ).
Figure 4.69. Find the cast member that you want to use for the first frame of the cursor.
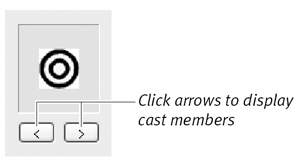
Only suitable cast members (8-bit color bitmapped images) show up as choices.
-
Click Add ( Figure 4.70 ).
Figure 4.70. Click Add to add the selected cast member to the series of frames in the cursor. Click Remove to delete a frame from the cursor.
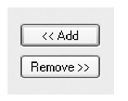
The selected cast member is added to the series of frames in the cursor.
-
Repeat steps 4 and 5 to add all the cast members you need.
-
Use the arrows in the Cursor Frames section of the dialog box to review the frames you've added ( Figure 4.71 ).
Figure 4.71. Review the cursor frames you've added.
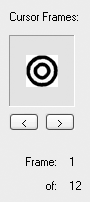
-
Click Remove to delete a previewed frame if necessary.
-
Enter a value (in milliseconds ) in the Interval field to set the time delay between frames of the cursor ( Figure 4.72 ).
Figure 4.72. Specify values for the interval between cursor frames, the position of the cursor's hot spot, and the size of the cursor.
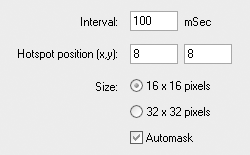
This interval applies only to the cursor and is independent of the movie's playback tempo.
-
Enter x and y values in the Hotspot Position field to define your cursor's hot spotthe place that activates whatever you click.
(0,0) marks the top-left corner.
-
Click a size option to select the maximum size of your cursor.
Depending on your system, only one option may be available.
-
Check Automask to make white pixels in the cursor transparent.
-
Click Preview to see the cursor animation.
-
When you're satisfied with the cursor animation, click OK.
The cursor goes into the internal cast ( Figure 4.73 ).
Figure 4.73. Your newly created custom cursor appears in the Cast window.