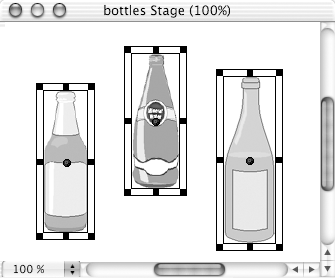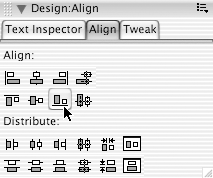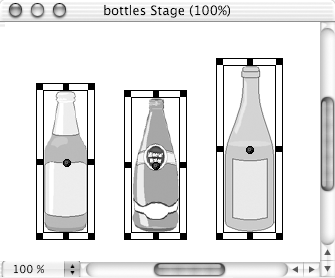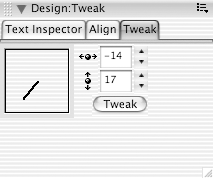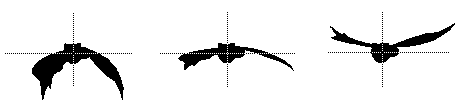Aligning Sprites on the Stage
Aligning Sprites on the StageTo make your movie look neat and professional, you'll often want to align sprites cleanlyor distribute them evenlyacross the Stage. You can do either of these things by using the Align command. You can align sprites with respect to their centers, registration points (see "To view and set a cast member's registration point" later in this chapter), or any of the eight points around the bounding box that encompasses each sprite. Aligning sprites does not change their cast members ' registration points. You can use the Tweak command when you need to move sprites a precise number of pixels on the Stage. When you construct an animation sequence from multiple cast members, the sprites may appear to jump or shift from one frame to the next . To eliminate this jerky motion, you can adjust the cast members' registration points. Every bitmapped cast member in your movie has a default registration point directly at its center ( Figure 3.68 ). Figure 3.68. Cast members from an animation sequence of a flying bat. The registration point for each cast member is at its center (the default position). As a result, the bat's movements may not look smooth from frame to frame. If you are animating several frames of an athlete running, for example, you could reset the registration point for each cast member to the point where the character's feet touch the ground, to ensure that the runner's feet never hit above or below ground level. To align sprites:
To tweak a sprite:
To view and set a cast member's registration point:
|
EAN: N/A
Pages: 139
- Enterprise Application Integration: New Solutions for a Solved Problem or a Challenging Research Field?
- The Effects of an Enterprise Resource Planning System (ERP) Implementation on Job Characteristics – A Study using the Hackman and Oldham Job Characteristics Model
- Context Management of ERP Processes in Virtual Communities
- Distributed Data Warehouse for Geo-spatial Services
- Data Mining for Business Process Reengineering