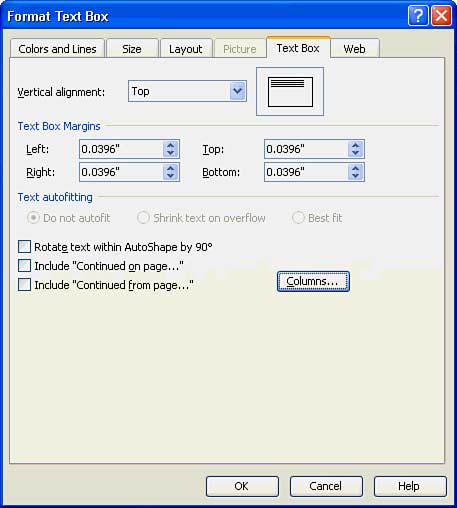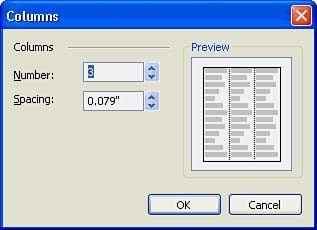Using Text Boxes
| As you type, you enter text into publication elements called text boxes . The figures you've seen throughout this hour have shown their text inside text boxes, outlined rectangular areas that contain text. If you use Publisher to generate samples of all publications before you add any text, as opposed to creating new publications from blank ones, you don't need to be as concerned about adding text boxes as you have to be if you create a publication from scratch. Publisher adds all the text boxes for you. You can also add more. Publisher always adds text boxes where text is to go so that you can easily type or insert text at that location. Text boxes keep the text in columns within your publication instead of allowing text from one article to bleed incorrectly into another. By putting text in a text box, and by separating the text from the other elements such as the art, Publisher lets you return to that text and edit the text using the standard insert and delete text-editing tools you are accustomed to. You can format the text, spell-check the text, and so on. If Publisher did not put your text into a special text box but simply put the text in your publication without distinguishing text from art, you would not have text-editing access to the text. Some art is textual in nature, such as fancy lettering boxed within a flowery border. You would only be able to edit that kind of art-based text as you would edit artwork, one pixel (a screen's dot, from the words picture element ) at a time. To add a text box to a publication, as you would do if you were to create a publication without the help of a Publisher's initial samples, click the Text tool on the toolbox at the left of the Publisher screen. (The Text tool is the button with a small document and a letter A showing in the upper-left corner of that little document, usually the second tool on your toolbox.) Once you select the Text tool, drag your mouse anywhere inside a publication to create a rectangular text box that works just like the text box you used to enter text in the previous section. You can add multiple columns inside a single text box or use a different text box for each column in your publication. To add multiple columns to a text box, right-click over a text box and select Format Text Box to display the Format Text Box dialog box. Click the Text Box tab to display the dialog box shown in Figure 23.9. Notice the options labeled Include "Continued on Page" and Include "Continued from Page" that add connecting messages to columns that continue on subsequent publication pages. Figure 23.9. The Format Text Box dialog box determines how the text in your text boxes will appear. Click the Columns button on the Format Text Box dialog box to adjust the number of columns that appear inside the selected text box. You can adjust both the number of columns as well as their width from the Columns dialog box shown in Figure 23.10. Publisher displays a preview of that text box as you make adjustments to the columns. Figure 23.10. Publisher enables you to determine how many columns a text box will contain.
When typing text directly into a text box, if you type more text than that text box will hold, Publisher will not automatically expand the text box. Doing so without your express approval would violate any surrounding publication elements, such as other text and graphics you've applied. If you begin to type more text than will fit inside the text box, Publisher displays a message asking if you want to use autoflow , where Publisher automatically flows the text to another text box. If you answer yes, Publisher locates an empty text box or creates a new one to hold your extra text. |
EAN: 2147483647
Pages: 272