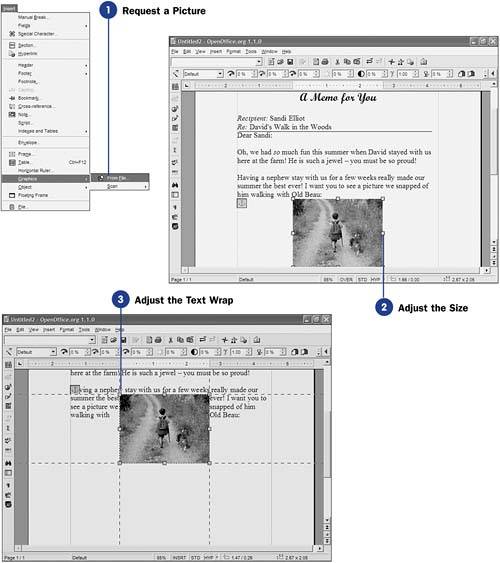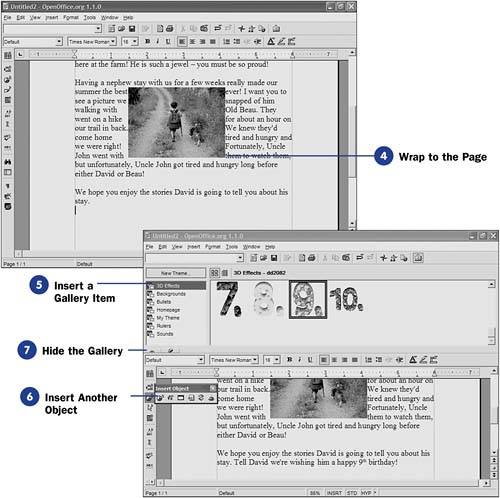| Writer enables you to put pictures in your documents. Those graphic images can have captions and borders, and you can specify how the text around such images wraps. Before You Begin  14 Set Up Page Formatting 14 Set Up Page Formatting  15 Create a Multicolumn Newsletter 15 Create a Multicolumn Newsletter
Writer supports the inclusion of all the following kinds of graphic images: -
Graphic images from a file, such as bitmapped images See Also  28 Draw with Writer 28 Draw with Writer
-
Graphic images from OpenOffice.org's gallery -
Graphic images you scan into your document -
Graphic images produced in OpenOffice.org's other products such as Draw and Impress KEY TERM  | Gallery ” A collection of graphics supplied by OpenOffice.org programs that you can insert into your documents. |
-
A Calc chart When you insert a graphic image, Writer places an anchor at that location. You will see the anchor when editing but not when you print your document. The anchor shows where you inserted the actual image. You can format a graphic image to appear on the left or right of text, or above or below the text in which you insert the graphic. Therefore, the anchor and the actual image may not appear together. When you want to move an image, move its anchor and not the image itself. KEY TERM  | Anchor ” A Writer placeholder that shows itself as an icon of a boat anchor. Anchors show the location of objects such as graphic images, footnotes, and endnotes. The anchor shows where you inserted an object. If you move the object, the anchor stays in place. |
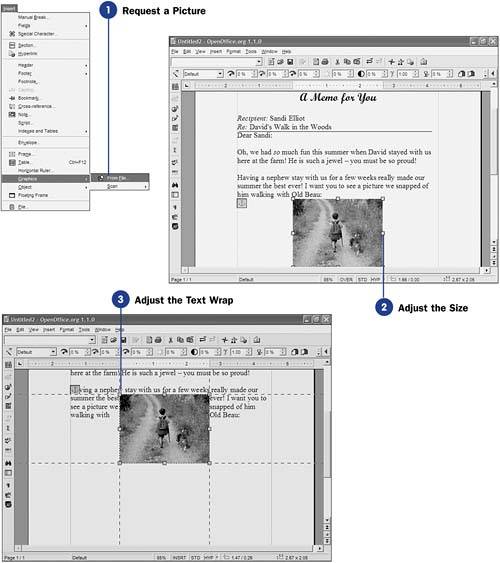 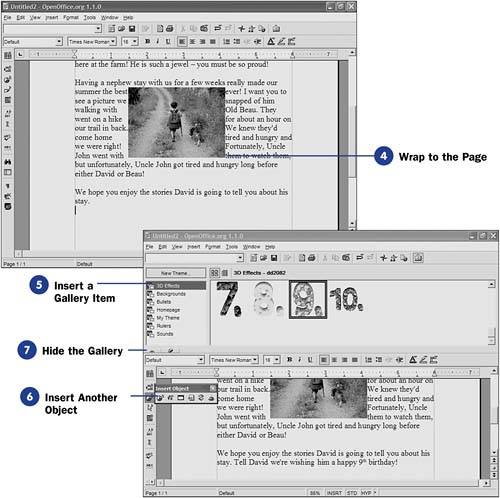 -
Request a Picture To insert a graphic image from a file, first place your text cursor where you want the image to go. Then, select Insert, Graphics, From File from the menu. Writer displays the Insert Graphics dialog box, which is nothing more than a file-selection dialog box where you navigate to the file you want to insert. Once you select the graphic image you want to place in your document, click the Open button to insert the image. NOTE  | OpenOffice.org supports all popular graphic file formats, including JPG, GIF, and BMP files. | If you want to scan an image directly into Writer, select Insert, Graphics, Scan instead and select the scanning method you want to use to scan the picture. (Some scanners support multiple scanning methods .) As long as you have a TWAIN -compliant scanner attached to your computer (which most scanners are), Writer will scan the image and bring that image into your document. KEY TERM  | TWAIN ” A scanner hardware interface format recognized by all of today's computers. | -
Adjust the Size Once Writer brings the graphic image into your document, you can make adjustments to suit your needs. Typically, Writer imports graphic images and centers them at the location you inserted them. No text wraps to either side of the image, and the image often is not sized properly for your document. TIP  | If you want to add a caption to your image, right-click the image and select Caption to display the Caption dialog box. You can add a sequential number before your caption so that you can reference all your images from the document by number. | To resize the image, drag any of the eight resizing handles inward to reduce the image size or outward to increase the image size. -
Adjust the Text Wrap
If you want to embed the image inside text, having the text wrap around the image instead of the image consuming space without any text wrapped around it, click to select the image. Then, right-click the image and select Wrap, Page Wrap from the menu.
-
Wrap to the Page
Once you've elected to wrap to the page, you now can drag the image up or down to the middle of text, and the text will wrap around the image. As you drag the image, grid lines will show to reflect where the dragged image will appear when you release your mouse button. When you release your mouse button, the image is anchored into place and surrounding text will wrap around the sides.
You're not limited to keeping the image in the middle of the text. If you'd prefer to move the image over to the left or right margin, right-click the image and select the Alignment option for either Left, Centered , or Right alignment. Often, text is easier to read if it wraps only on the left or right side of an image instead of the image falling directly in the center of the text.
-
Insert a Gallery Item You may insert one of OpenOffice.org's gallery images if you wish instead of importing your own graphic image. The gallery contains a collection of clip art , such as fancy numbers , buttons , and graphic borders that you may want to use to spruce up your page. KEY TERM  | Clip art ” A collection of low-resolution art, supplied by OpenOffice.org, that you can use to decorate your documents. | You must display the gallery before you can drag items from the gallery into your document. To display the gallery, select Tools, Gallery . The top half of your screen shows the gallery, organized in the following categories: 3D Effects, Backgrounds, Bullets, Homepage, My Theme, Rulers , and Sounds . Some of the gallery images are useful for creating and designing Web pages. The Sounds category contains various sounds you can insert into a document, although this feature is often overused at first and then never used later after its novelty wears off. KEY TERM  | Floating frame ” Used in Web pages to display the contents of files. | To insert a gallery image, click to select that image and drag it to the place in your document where you want the image to go. As with graphic images you insert, once the gallery image appears in your document, you can resize it and align it with text in the way that fits your needs best. -
Insert Another Object
By long-clicking the Insert Object button on your Main toolbar, you are given the chance to insert a chart (see 29 Add a Chart or Spreadsheet to a Document ), mathematical expression (see 30 Use Mathematical Formulas in Documents ), floating frame , and other kinds of objects into your document.
-
Hide the Gallery
Click the gallery's Hide button to hide the gallery and return your document's editing area to its normal size.
|