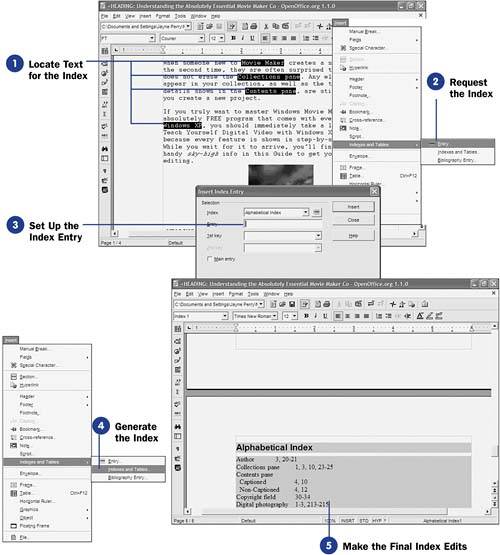| The longer your document, the more your audience will appreciate an index . As you write your document, or after you've written the document, you can mark any word in the document that you want to include in the index, and Writer can then generate the index showing the proper page numbers . If you make changes to the document, you can regenerate the index to keep it fresh. Before You Begin  13 Apply Paragraph Formatting 13 Apply Paragraph Formatting  21 Create a Table of Contents 21 Create a Table of Contents
See Also  24 Create a Table 24 Create a Table
You might wonder why you have to do all the work of marking every index entry. Writer is smart, but it's not that smart! Writer could never know which words you want to include in the index, so it's up to you to mark each of them. Unlike the days of old, however, once you mark which words go in the index, your job is over because Writer will search out the page numbers and generate the index. KEY TERM  | Index ” A table that appears in the back of some books that list the page numbers of certain key words, people, and terms in the book. |
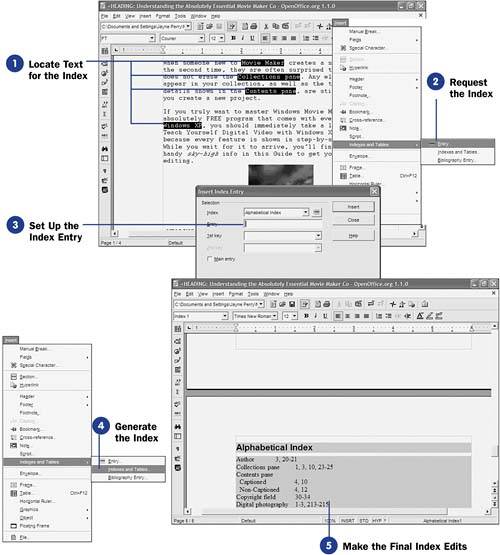 -
Locate Text for the Index Highlight a word or words and phrases that are to appear in your index. By using Ctrl , you can select many index entries at once or you can select them one at a time and then add each to the index individually. NOTE  | A Writer document can support multiple indexes. When you define index entries, you can determine to which of multiple indexes the entries are to go. Most documents have only a single index, however. | Whatever you choose, make sure you've selected any word or phrase you want in the index before continuing. -
Request the Index With the text selected, choose Insert, Indexes and Tables, Entry from the menu. The Insert Index Entry dialog box appears, where you can define the entry. NOTE  | You don't have to select every index entry and add them all at once. You can add them individually. You can add some now, make additional edits, and add others later. | -
Set Up the Index Entry The typical index you'll be adding is an alphabetical index (click the Index list box to select Alphabetical Index if you don't currently see it), although you can define another kind of index, called a user -defined index , if you wish. KEY TERM  | User-defined index ” An index that is secondary to the primary, alpha-betical index, such as a figure index or a list of people index. | If you want to add a slightly different variant of the word to the index, use the Entry box. Here, you can reword the index entry (when you define one at a time). Instead, say, of using micro , if that's the word you highlighted for the index, you can type microcomputer in the Entry box. The entry in the index appears as microcomputer , although it refers to the text micro . KEY TERM  | Multilevel index ” An index entry that contains a primary term such as fruit and two or more secondary entries, offset to the right under the primary term, such as apple, banana , and pear . | Use the 1st key box if you want to create a multilevel index . You'd type the highest-level name in the 1st key box and then Writer adds the selected entry to the next level. if you want a two-tiered entry, type a value in the 2nd key box, and the selected entry will appear below that in the index. Once you've defined the proper settings for the new entry, click Insert to add the entry to the index. Click Close to close the Insert Index Entry dialog box when you're done with it. NOTE  | The index does not generate when you close the Insert Index Entry dialog box. You generate the index once you've added all the entries. | -
Generate the Index Once you've defined all the entries, you make the request to Writer to generate the index. Writer will compile the index and place it at the cursor's current position. Therefore, place the text cursor at the end of the document and then select Insert, Index and Tables, Index and Tables to display the Insert Index/Table dialog box. NOTE  | You use the same page of the Insert Index/Table dialog box to generate both the index and the table of contents. | Click the Type list box to display a list of indexes and tables you can generate. Select Alphabetical Index for your index. A preview of your index then appears to the left of the dialog box. Click to uncheck the Protected against manual changes option if you want to make edits to the index later (which you almost always want to do, especially to format it to your liking). Make additional edits to the index options in the Options area. For example, you can request that Writer combine index entries by checking the Combine identical entries box so that Writer doesn't duplicate the same index entry twice if you happen to select two of the same items for the index on the same page before generating the index. Click OK to generate your document's index. -
Make the Final Index Edits
Once your index appears, you can edit the index to adjust formatting, such as the font and spacing, if you need to so the index matches the format of the rest of the document. If you find that Writer doesn't let you change the index, you didn't uncheck Protected against manual changes when you generated the index in the Insert Index/Table dialog box. You can regenerate the index with this option unchecked so you then can make any edits you wish.
|