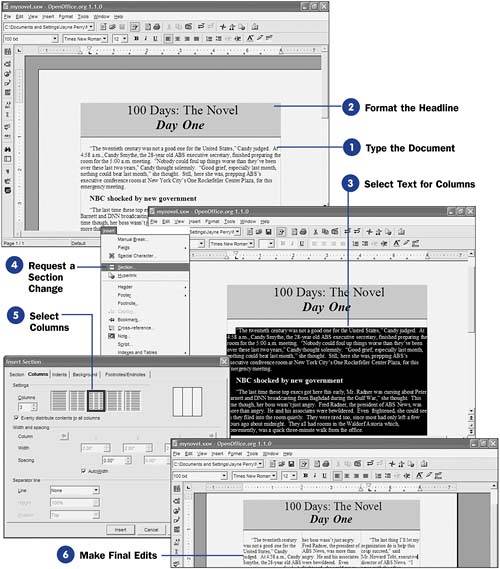15 Create a Multicolumn Newsletter
| < Day Day Up > |
| When you want to create newspaper-style columns ”such as those that appear in newsletters and brochures ”configure Writer to format your text with multiple columns. You can assign multiple columns to the entire document or to only sections. By applying multiple columns to certain sections, you'll be able to span a headline across the top of two or three columns of text underneath. Before You Begin See Also
|
| < Day Day Up > |
EAN: 2147483647
Pages: 205
 10 About the Rulers
10 About the Rulers  16 About Styles and Templates
16 About Styles and Templates