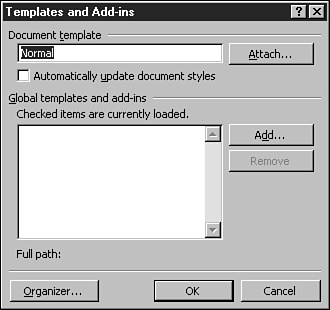Attaching a Template to the Active Document
| You may encounter situations in which you need to change the template that's attached to a document. For example, you might click the New button in the Standard toolbar and type for a while in the new document before realizing that you had meant to base the document on a template other than Normal. Or someone may give you a document that is based on an older version of a template, and you want to update the document to the current version. Word lets you change the template that's attached to the active document with a few simple steps. To attach a different template to the active document, follow these steps:
The styles, toolbars , AutoText entries, and macros in the newly attached template are now available in the active document. However, if the template you attached contains any text, the text will not be copied into the document. |
EAN: 2147483647
Pages: 474