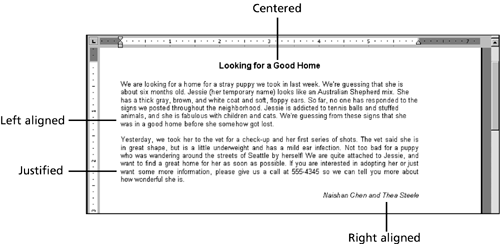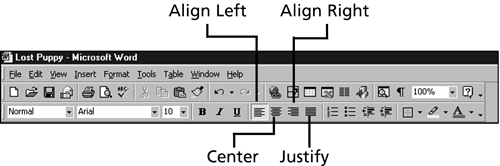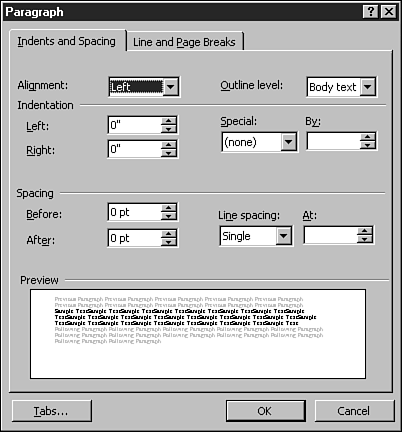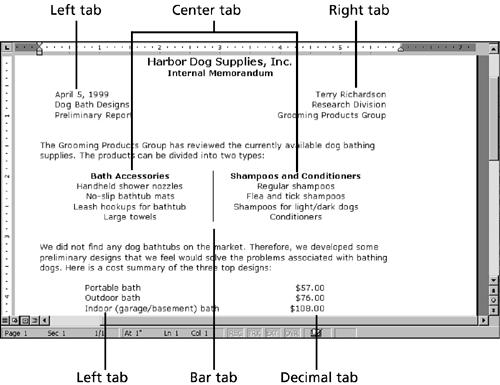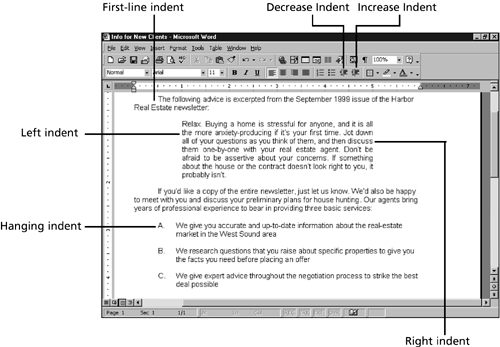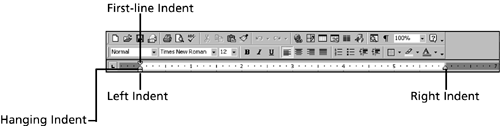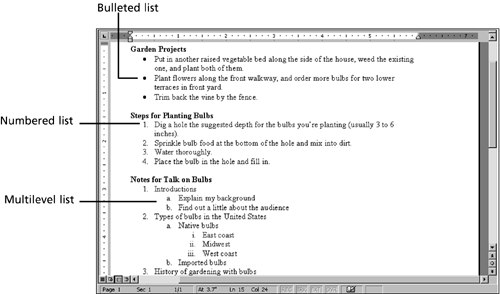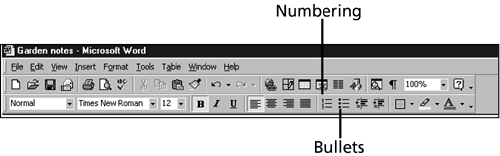Applying Paragraph Formatting
| In addition to formatting individual characters within words, you can also format paragraphs to take advantage of Word's powerful paragraph-format features. As you're exploring the different formatting options, keep these four points in mind:
Aligning ParagraphsAlignment refers to the way the right and left edges of a paragraph line up along the right and left margins of your document. Word gives you four alignment choicesleft, centered, right, and justifiedas shown in Figure 6.6. Figure 6.6. Word gives you four ways to align your paragraphs. By default, Word uses left alignment , which produces a straight left edge and a ragged right edge. Left alignment is usually the best choice for body text in standard business documents such as letters , memos, reports , and so on. Center alignment centers your text horizontally between the right and left margins. You use centering for headings and other short lines of text. Right alignment lines up your text at the right margin and gives it a ragged left edge. This type of alignment works well for short lines of text that you want to appear on the far-right edge of the page. Finally, you may occasionally want to use justification. This type of alignment makes both the right and left edges of a paragraph straight. Word makes slight adjustments to the spacing between characters to produce the straight right edge. Justified text can be a little hard on the eyes because the spacing is uneven , but it is appropriate in some situations. For example, text that is indented from both sides or arranged in columns often looks better if it's justified. To change alignment using the Formatting toolbar, follow these steps:
You can also change alignment in the Paragraph dialog box. Choose Format, Paragraph, click the Indents and Spacing tab, choose the desired option in the Alignment list, and click OK. Changing Line SpacingLine spacing is the amount of space between lines in a paragraph. By default, paragraphs are single-spaced. You might want to double-space a school paper or a rough draft of a report (so that you have room to scribble edits between the lines). Some people like 1.5 line spacing better than single spacing because it can make the text a little easier to read. To change line spacing using the Paragraph dialog box, follow these steps:
Working with Custom TabsWord's default tabs are left tabs, meaning that they left-align text at the tab stops. The default tab stops are positioned every half-inch across the horizontal ruler. You can see them on the bottom edge of the rulerthey look like faint gray tick marks. Each time you press the Tab key, your insertion point moves to the next default tab stop, pushing over any text to the right of the insertion point. In regular body text, the default tabs work just fine. In some situations, however, you may want to create a custom tab at the exact location on the horizontal ruler where you want to align your text. For example, if you wanted to line up several lines of text at the 3-inch mark by using the default tabs, you would have to press the Tab key six times at the beginning of each line. A much more efficient solution is to create a custom tab at the 3-inch mark. When you insert the custom tab, all of the default tabs to its left disappear. You can then press the Tab key once to bring the insertion point directly to the spot where you want to type your text. Another advantage of custom tabs is that in addition to creating custom left tabs, you can also create right, center, decimal, and bar tabs to align text in different ways. Figure 6.9 shows a document including all five types of custom tabs. Figure 6.9. You can create five types of custom tabs in Word. Left tabs left-align text at the tab stop. Right tabs right-align text at the tab stop. Center tabs center text over the tab stop, and decimal tabs align numbers along the decimal point. Bar tabs create a vertical line at the tab stop. You can use a bar tab to add a vertical line between columns of text that you've aligned with the other types of custom tabs. To create a custom tab using the ruler, follow these steps:
When you work with custom tabs, you frequently need to adjust their positions on the horizontal ruler. To move a custom tab, click and drag the tab stop on the ruler to a different location. To delete a tab altogether, drag the tab drop down off the ruler and it disappears. Indenting ParagraphsWord's indentation feature enables you to indent paragraphs from the left and right margins. You can also create a first-line indent , which indents only the first line of a paragraph, or a hanging indent , which indents all of the lines in a paragraph except the first. Figure 6.10 illustrates all four types of indentation. Figure 6.10. You can indent paragraphs in four different ways.
Word provides several ways to set indents. If you want to set a left indent at a half-inch increment on the ruler, you can use the Decrease Indent and Increase Indent buttons on the Formatting toolbar (refer back to Figure 6.10), as described in these steps:
The most efficient way of setting indents is to drag the indent markers on the ruler. When no indentation is set for a paragraph, the First-Line Indent, Hanging Indent, and Left Indent markers are positioned at the left margin, and the Right Indent marker is positioned at the right margin, as shown in Figure 6.11. Figure 6.11. When no indents are set, the indent markers appear at the margins. You can also create indents in the Paragraph dialog box. If you and your mouse don't get along, this is probably the best method for you. Select Format, Paragraph to display the Paragraph dialog box and click the Indents and Spacing tab to specify your paragraph indents. Adding Paragraph SpacingOne way to add a blank line between paragraphs is to press Enter twice at the end of each paragraph. You can avoid having to press Enter a second time to create the blank line by adding paragraph spacing before and/or after your paragraphs. For example, if you are using a 12-point font, you can add 12 points of spacing below each paragraph to automatically get one blank line's worth of white space between each paragraph. Paragraph spacing also enables you to fine-tune the amount of space above or below a paragraph to improve your document's appearance. To add spacing before or after a paragraph, follow these steps:
Creating Bulleted and Numbered ListsSetting off items in a list with numbers or bullets is a great way to present information clearly. Word's bulleted and numbered list features add the bullets or numbers for you, and they create hanging indents so that when text in an item wraps to the next line, it doesn't wrap underneath the number or bullet. Also, when you use the numbered list feature to create a list and then add, delete, or move items in the list, Word keeps the numbering sequential. Word enables you to create single-level lists, or lists with two or more levels. Figure 6.12 shows single-level bulleted and numbered lists, and one multilevel list. Figure 6.12. You can create single-level and multilevel lists. Follow these steps to create a single-level bulleted or numbered list:
To switch from numbers to bullets (or vice versa), select all of the items in the list, and then click the Bullets or Numbering button. You may notice that Word automatically turns on the bulleted or numbered list feature as soon as you type a line of text that begins with an asterisk (*) or a number and press Enter. If you like this behavior, great. If you don't, you can turn it off: Choose Tools, AutoCorrect, click the AutoFormat As You Type tab, clear the check boxes for Automatic Bulleted Lists and Automatic Numbered Lists, and click OK. If you have more than one numbered list in a document, Word starts each new list at number 1. If you want the numbering to continue from the previous list, click on the first paragraph of the new list, choose Format, Bullets and Numbering, click the Numbering tab, mark the Continue Previous List option button, and click OK. (By the same token, if Word assumes you want to continue the previous numbering and you want to restart it, mark the Restart Numbering option button.) |
EAN: 2147483647
Pages: 474