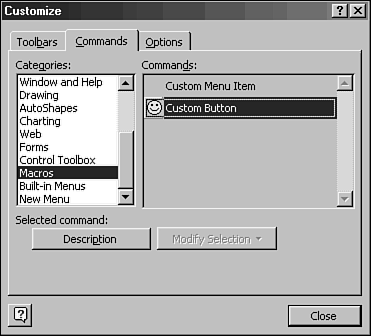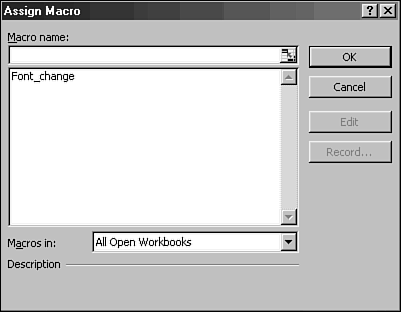Attaching a Macro to a Toolbar
| As you build macros, you might not remember the macro names or even their shortcut names. You can use Tools, Macro, Run to choose the macros, but this method requires you to continually pull down the menu and scroll through the list of names in the Macro dialog box. A more efficient way to run a macro is to assign it to a button on a toolbar. Assigning a macro to a button makes the macro run whenever you click the button with your mouse. Attaching macros to a toolbar is a quick way to organize your macros so that any user can easily run them. The following steps show you how to attach a macro to the Standard toolbar for the Detail sheet.
|
EAN: 2147483647
Pages: 474