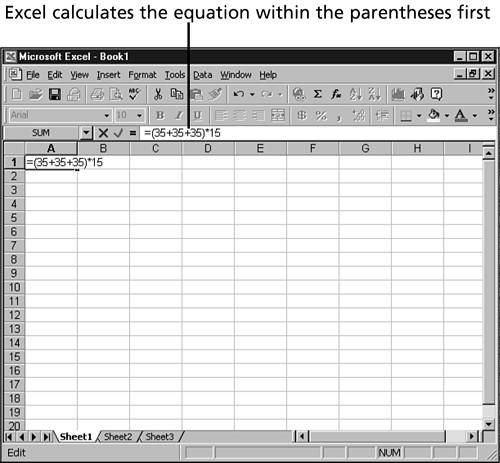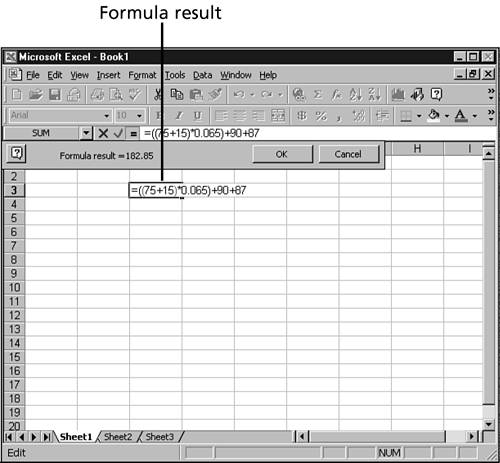Creating a Simple Formula
| Simple formulas that work with values are easy to create. In essence, simple formulas use Excel like a calculator. These simple formulas are somewhat limiting because they don't use any values from the other cells in the worksheet. You can enter a formula into a cell , or you can enter it into the Formula bar. The following steps give you a chance to create and edit some simple formulas. Because the formulas are only for practice, you should be working on a blank worksheet.
|
EAN: 2147483647
Pages: 474