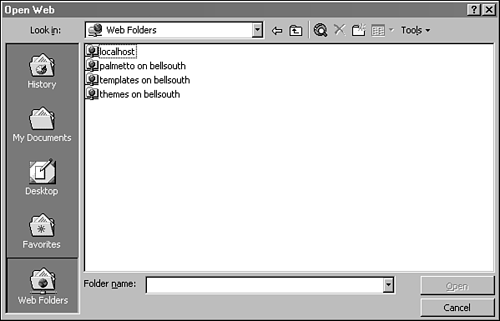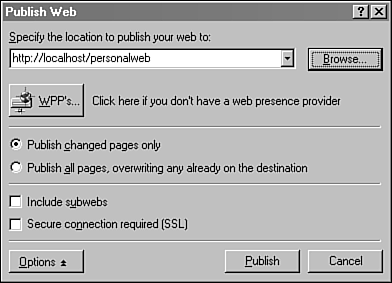Publish Your Web to a Server
| FrontPage can publish Webs to three different places:
Saving a Web to your hard drive is a form of publication. You can view each of the pages, test the hyperlinks , and try out many of the features supported by FrontPage. You won't be able to test some of the features that rely on FrontPage Server Extensionsspecial programs that run in conjunction with a Web server to offer extra functionality to FrontPage Webs. To test these before you publish on the World Wide Web, you must install a Web server on your system and equip it with FrontPage Server Extensions. Doing this often requires a fairly high knowledge of networking and in-depth operating system commands. Publishing to a Web Hosting ProviderThe only real difference between publishing on your system and to the World Wide Web is in the way you specify the destination. Publishing on your system requires the name of a folder. Publishing to the World Wide Web requires the name of a machine, and possibly the name of a folder where your FrontPage Web can be stored. In both cases, you're copying files from one location to another. Before you can publish a FrontPage Web to another machine on the Internet, you need a username and password that grant you permission to store files on that machine. You also may need the name of the folder where the Web can be stored, depending on how the Web hosting service is configured. The location where you can store your Web is indicated by a Web address. Here are some fictitious examples:
Both of these examples specify a machine name (either www.fp2k.com or ftp.fp2k.com ), followed by a folder name. The folder name tells the Web hosting machine where the files should be stored when they're published by FrontPage. It also can be used after publication to load the site in a Web browser. Choose Where to Publish a WebWhen you're ready to publish a FrontPage Web, select File, Publish. Your first choice will be to publish the Web to the last place a Web was published, which will probably be a folder on your own system. Click the Browse button to use an Open Web dialog, as shown in Figure 39.1. Figure 39.1. Opening a Web folder for publication. The Open Web dialog includes a column of icons that resembles the Views bar. Click the Web Folders icon to list shortcuts to Web servers where you have previously published sites. The Folder name field can be used to enter the full Web address and folder name (if necessary) where the site should be published. GeoCities, a free hosting service that can be used as a place to publish FrontPage Webs, does not require a folder name at this time. To publish a Web to GeoCities, ftp://ftp.geocities.com should be entered in the Folder Name field. Another free host, Tripod, requires a folder name as part of the Web address. If your username is palmetto, the folder name should be http:// members .tripod.com/palmetto . If you're publishing a Web to the main folder of a Web server on your system, http://localhost should be entered as the folder name (unless your server requires a different location). However, this address publishes the Web in the root folder of a Personal Web Server. Publishing to a subfolder requires a two-step process:
Click the Open button when you've selected the place where your Web should be published. The last step in the Web publishing process is the moment of truth: Connecting to the server so that files can be published on it. Figure 39.2 shows the Publish Web dialog box. Figure 39.2. Publishing a Web. You can choose to publish an entire Web or just the files that have changed since it was last published, if this is applicable . If the Web hosting service requires an SSL connection, put a check mark in the Secure connection required (SSL) box. The Publish button begins the transfer of files. You must be connected to the Internet before you can publish to a server that's on the World Wide Web. If FrontPage can make a connection to the Web server and it requires a login, a dialog box will appear requesting your username and password. Barring any login problems, FrontPage will then begin copying files from your system to the Web server. This process can take five minutes or more, depending on the speed of your Internet connection and the number of files in your Web. (Publishing to a Personal Web Server is much quicker, of course.) Unlike some file transfers, this one doesn't give you an excuse to take care of any tasks you've been neglecting while you learned how to use FrontPage, such as food, drink, taxes, and yelling at the kids who drive past the house too fast. FrontPage may have questions as it transfers files to the server. If it encounters a file on the server that isn't in your Web, it will ask whether to delete it. Also, if a file has been changed on the server since you last published it, FrontPage will warn you about this before overwriting the changed file. A successful transfer ends with a happy dialog box that invites you to click a hyperlink to the newly published Web. Solve Any Publishing ProblemsWhen you're just learning how to publish a Web, there are several different problems that can stymie the process. You may begin to suspect that there's no happy dialog box and that Web publishing is a myth, like the 40- hour work week, the Wizard of Oz, and tax refunds . The following suggestions may help you bring up this wonderful dialog box, and none of them involve clicking your ruby slippers together while wishing you could return to Kansas. Try the following when good Web transfers go bad:
These examples cover the most commonplace problems that might occur as you're publishing a Web. In some instances, you may encounter problems because the hosting service doesn't offer FrontPage Server Extensions, although this normally doesn't prevent pages and files from being transferred to the Web server.
If You Publish Your Web on GeoCitiesIf you'd like to try to send a Web page to a free host for practice, you can go through the GeoCities sign-up process and choose your own username and the folder where your home page will be located. GeoCities organizes folders as a group of neighborhoods, and each home page has an address number. If you're at address number 1000 in the PicketFence neighborhood, your Web page is located at this address: http://www.geocities.com/PicketFence/1000 Your password will be mailed to the email address you specified during signup . This generally arrives within an hour after you join, but it may take longer. Once you have the password, you can publish a Web. The folder name you should publish to is simply ftp://ftp.geocities.com , with no folder specified. GeoCities will ask for your username and password, and will publish your Web to the folder associated with that account. One quirk of publishing on GeoCities is that the service only allows approved filename extensions. If you're trying to publish a file with an unapproved extension, you'll get an error message and the Web won't be fully published. This shouldn't affect any of the files created by FrontPage to support a Web, nor will it prevent Web pages or most file formats, such as GIF, JPEG, or WAV, from being published. What it will affect are which files you may import into a Web. The most notable example of a forbidden extension is .exe . GeoCities does not allow executable programs to be stored on its Web servers as part of a site. When you've published a Web and the happy dialog box appears to note this achievement, try it out in your Web browser. Publishing Your Web to TripodAs of this writing, Tripod offers support for FrontPage Server Extensions, unlike GeoCities. For this reason, it may be a better free-hosting choice to practice your Web design. After you go through Tripod's sign-up process for a free home page, Tripod will give your Web an address that's based on your username. If you selected palmetto as your username, for example, your Web's main address would be this: http://members.tripod.com/palmetto If your site requires FrontPage Server Extensions to operate features such as discussion Webs or feedback pages, you must enable these extensions on Tripod before publishing your Web. This can be done from the following Web address: http://homepager.tripod.com/tools/frontpage When you enable the extensions, Tripod will create several new folders in your Web that contain files used by FrontPage. Don't delete these files and folders, or some features of your Web might cease to function. After your Web is published successfully to Tripod, you'll get a chance to try it out in your browser immediately. |
EAN: 2147483647
Pages: 474