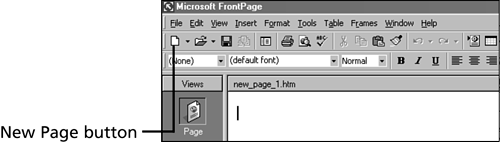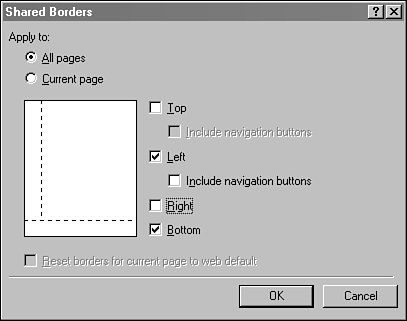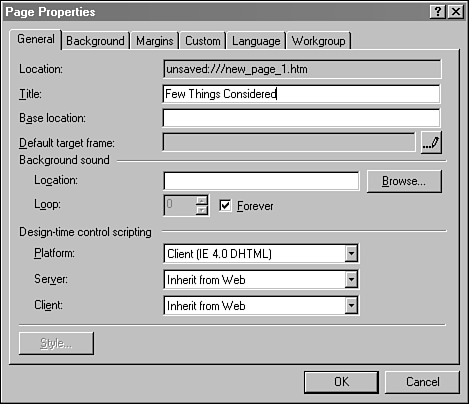Create and Title a Page
| To edit a page, you first must load it into the Page view of FrontPage. Every Web page in FrontPage begins as a template. If you want to start from scratch on a new page, the closest you can get is the Normal Page template. To begin a new page, click File, New Page or the New Page button on the Standard toolbar, which is shown in Figure 35.1. Figure 35.1. The New Page button is located on the Standard toolbar. When you select a new page template, the page will appear in the Page view for immediate editing. If the current Web does not have a theme applied to it, the new page will be completely blank. Otherwise , the theme's background, fonts, colors, and other formatting details will be applied to the page. The new page will initially be given a unique filename such as newpage1.htm or newpage2.htm . You can give it a different name by clicking File, Save As, or rename it later in the Folders view. Right-click the file and select Rename from the pop-up menu that appears. If you close the current Web without making any changes to the new page, FrontPage discards the page. Otherwise, the software will remind you to save it when you close the Web or preview it in a browser. Add Shared Borders to a PageAnother thing added to a new page upon its creation is any border that it shares with the rest of the current Web. FrontPage enables you to create border areas that are common to all pages on a Web. Click Format, Shared Borders to see what shared borders are being used. A dialog box will open , indicating which borders are currently shared, as shown in Figure 35.2. Figure 35.2. Adding and removing a Web's shared borders. A FrontPage Web can share top, bottom, left, and right borders, though sharing all four doesn't leave a lot of real estate for the rest of each page. They are often used to provide room for things like navigation bars, site logos, and copyright notices. Many of the built-in FrontPage themes use the left border for a navigation bar that appears on every page of a Web. A do-it-yourself fireworks site should probably consider a shared bottom border with a note disclaiming the publisher from any legal responsibility in the event of unexpected limb loss. The Shared Borders dialog box can be used to add and remove these borders. Borders are marked in the Page view with dotted lines like those shown in Figure 35.2. Any change made to a border area on one page is instantly reflected on all pages that share the border. Title a PageEvery Web page is entitled to a title. Although FrontPage will assign a default title, it's usually something along the lines of "New Page 5," which isn't terribly helpful to people navigating your Web. A page's title appears in the title bar of most Web browsers ”the topmost edge of the window containing the browser. (Nonvisual and all-text browsers render it differently.) To title a page, select File, Properties or right-click the page and select Page Properties from the pop-up menu that appears. A dialog box opens containing six tabbed dialog boxes that can be used to alter the page. Under the General tab, you can enter a new title. The General dialog box is shown in Figure 35.3. Figure 35.3. Setting a new title for a page. When you title a page, FrontPage uses this text for the page's banner and on navigation bars, if these are used. It also is suggested as a filename for the page when you first save it. Choosing a succinct, descriptive title is important for two reasons ”it helps people use your Web, and it helps others find it. If you use the Table of Contents template to add that kind of page to your Web, each page's title is used in the resulting table of contents listing. Also, the title of a page is the most prominent thing shown in a search engine when results are listed. For example, AltaVista lists the title of each page followed by a few lines of text pulled from its contents. The title may also be used to determine how a Web is ranked during a search, so if you place "Totally Nude Furniture" in a page title, you'll get more visits from people searching for that topic than you might otherwise. (You'll also get more visitors who were expecting something other than unfinished rocking chairs, so keep that in mind when making any easily confused claims involving states of undress.) |
EAN: 2147483647
Pages: 474