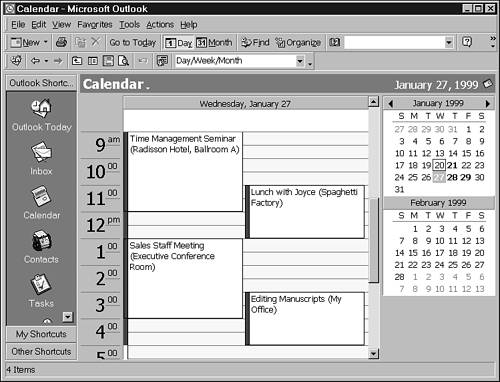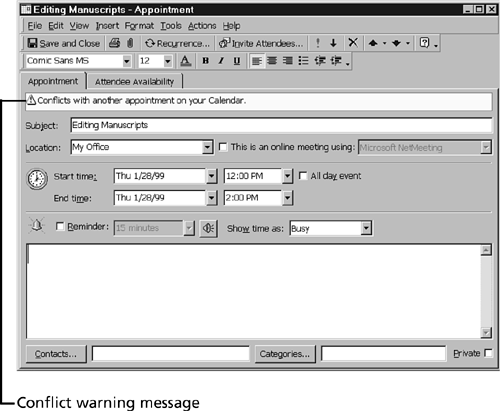Editing Appointments
| In a perfect world, after you set an appointment, that would be it. No changes, no conflicts, nothing to disturb your inner harmony. But nothing is settled until it's over. And, even then, it's still not finished. Look at Figure 18.4 for a case in point. Figure 18.4. This day has some scheduling conflicts. This schedule, which easily could have been created over a number of days, has some conflicts that need to be resolved. If the appointment creator had been paying attention as these appointments were created, this might not have happened . When an appointment is created, Calendar warns you if the appointment conflicts with another, or if it is immediately adjacent to another (see Figure 18.5). Figure 18.5. Conflicting appointments give this warning message. Changing Appointment Start and End TimesYou can change an appointment's beginning or ending time by opening the item and changing the time in the Start Time and End Time boxes. An easier way is to drag the top or bottom boundary to the new starting (top boundary) or ending (bottom boundary) time. Moving an AppointmentTo move an appointment, click on it and drag it to the new time block. Changing Appointment DatesDate conflicts are a little tougher to resolve than time conflicts, although they really aren't difficult either. In the example shown in Figure 18.4, the seminar is mandatory, and the lunch partner cannot change her lunch time. She can, however, have lunch at the same time on Thursday. You could simply double-click the item (or the item's move handle, if it is already selected) to open the Appointment window and type the new date. However, there is an easier way to make this change. Click the move handle on the item to be changed (remember, the move handle is the thick blue line along the left edge of the item). Drag the item onto the correct date in the Date Navigator (at the right of the Calendar). The item is automatically moved from the current date to the new date. All other information, including time and location, remains unchanged. Changing the SubjectDuring the course of rechecking the schedule created earlier, you become aware of another error: The conference call next Thursday is to London, not Sandusky. This is good to know because you have to consult a completely different set of notes for the London meeting and adjust for the different time zone. You can change the subject by using one of the following methods :
Moving to a New LocationAs you have seen, when a location is initially added to an appointment, it is displayed in the Daily view in parentheses, directly following the subject. If you click the item in the Daily view, the location disappears. It cannot be edited from here. If you find that the location is incorrect, you have only one method to change the location of an appointment: You must open the item and change the location in the Location text box. |
EAN: 2147483647
Pages: 474