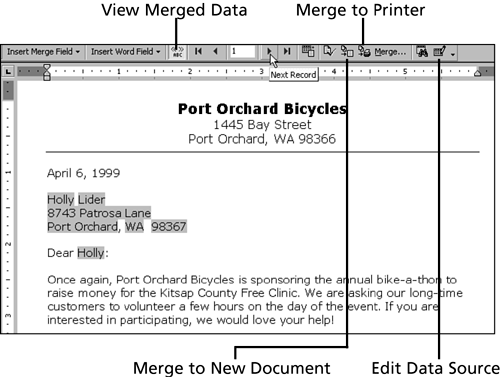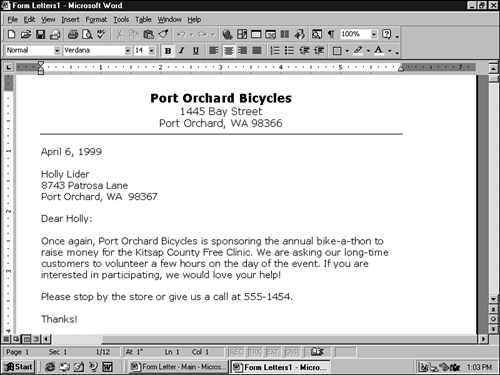Running the Merge
| In this final phase of the mail merge process, you merge the main document with the data source to produce your letters . The first two steps in the following list are optionalthey let you confirm that the data will merge correctly before you actually perform the merge.
Everything else you can do with mail merge builds on the procedure you've just completed. |
EAN: 2147483647
Pages: 474