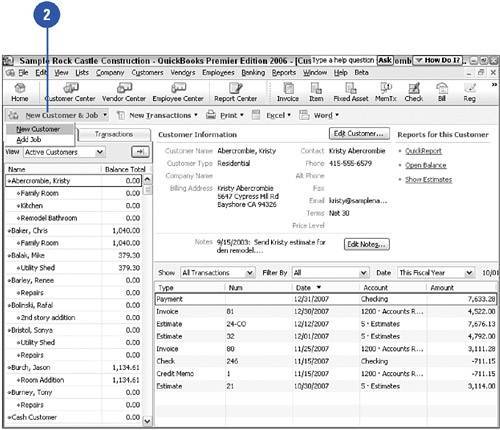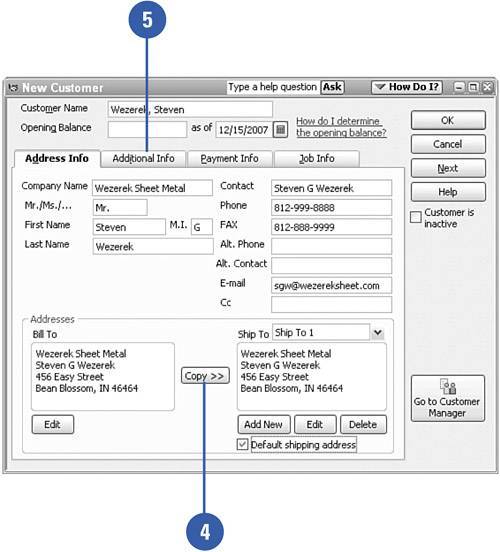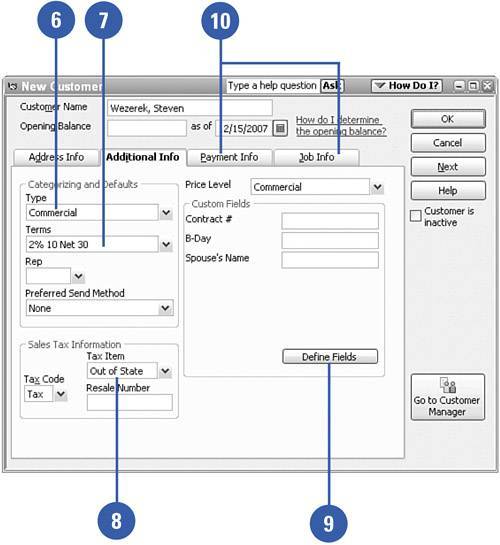Adding Customers
| By using QuickBooks to keep track of your customers, you can personalize their billings, send invoices and mailings effortlessly, and see at a glance the status of their accounts. QuickBooks provides you with built-in fields for entering detailed information about each of your customers. Add Customers
|