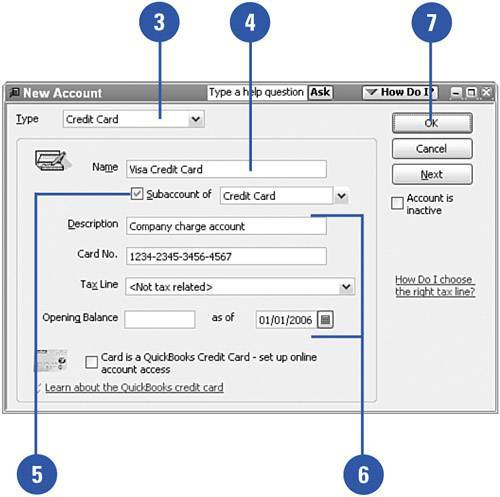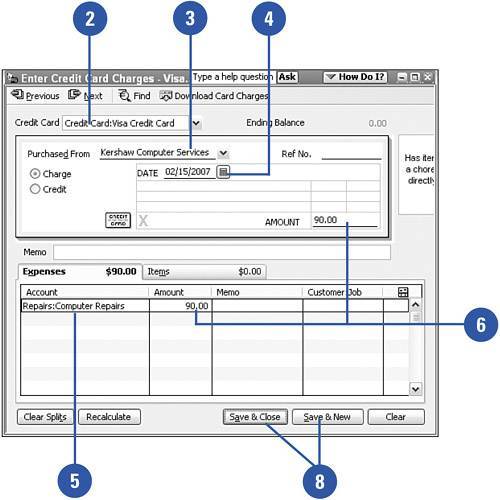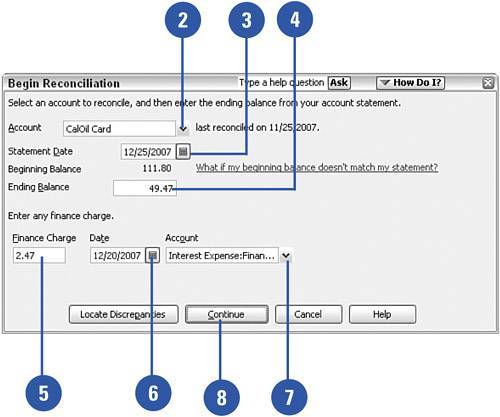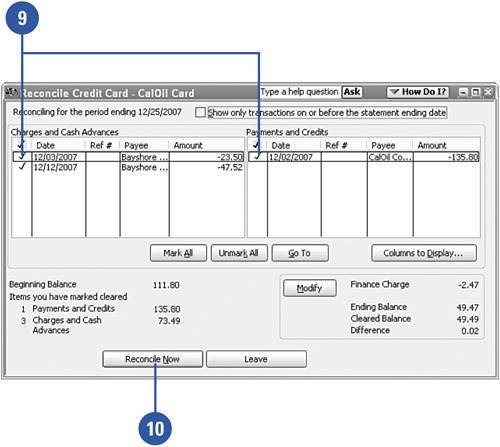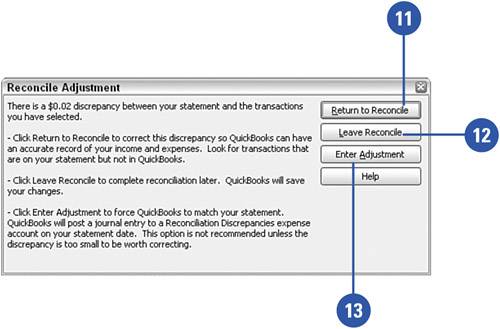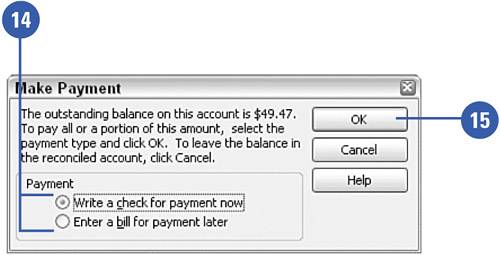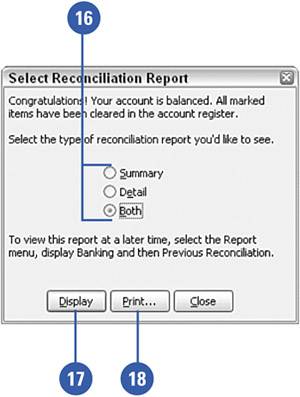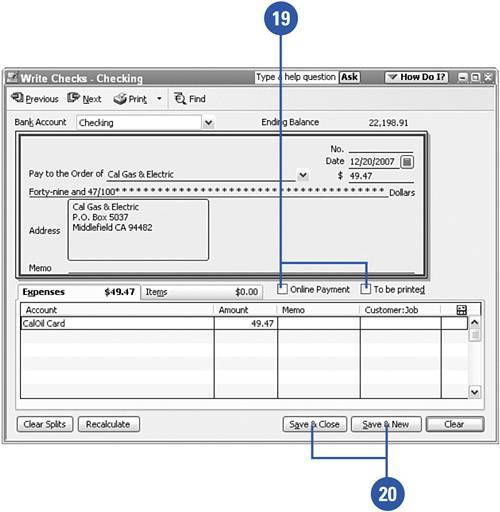Setting Up Credit Card Accounts
| You can set up a credit card as a separate liability account in QuickBooks. The account can be a subaccount of another liability account, or it can stand alone as a separate item on your balance sheet. Each month, as you make credit card charges, you increase the balance of your credit card liability. When you make payments on the account, you decrease the liability balance. QuickBooks provides the opportunity to reconcile your credit card account every month just as you do your bank account. Set Up a Credit Card Account
Record Credit Card Charges
Pay/Reconcile a Credit Card Account
|