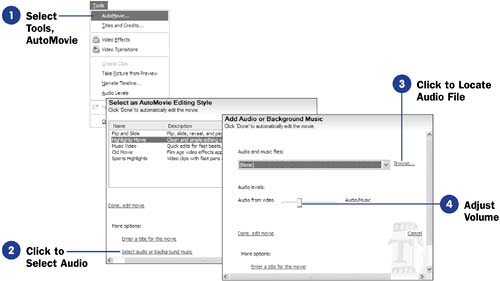62 Refine AutoMovie's Soundtrack Before You Begin  60 Select AutoMovie's Clips 60 Select AutoMovie's Clips
See Also  61 Select an AutoMovie Style 61 Select an AutoMovie Style
The audio you add to the background for AutoMovie can be a music soundtrack, or any other kind of audio you want to use. The audio appears in your Collections pane if you import the audio file there. Even if you have not imported the audio into your collection, you can still tell AutoMovie to use a file located on your disk or across your network, as long as you have access to the file. Given that you are familiar with your clips' soundtrack, as well as any background audio you select for AutoMovie to use, AutoMovie requests that you adjust the volume levels between the Audio track and the Audio/Music track so one doesn't override the other. In other words, if your clips use a lot of people speaking, their words will take precedence over any background music you've added to the AutoMovie. In that case, you would add more volume to the Audio track and take away volume from the Audio/Music track where AutoMovie will place your background sound. 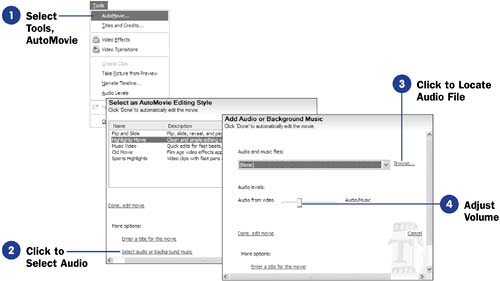 - Select Tools, AutoMovie
NOTE Remember that after AutoMovie uses an audio clip or file for the soundtrack, you cannot move, rename, or delete that soundtrack if you want to use your current project to build an AutoMovie of a different style later. In a final movie file you create, unlike a Movie Maker project, Movie Maker merges the actual audio file into the final movie file, so you can always move, rename, or delete an audio file after your video is made and you are pleased with the results ( see 85 Start the Save Movie Wizard ). After you've dragged your selected clips to the timeline, select AutoMovie from the Tools menu.
- Click to Select Audio
If you have already imported an audio file into your Collections pane, click the down arrow to select an audio clip from the list labeled Audio and music files . You can only select one audio file for your soundtrack, and Movie Maker will loop the file throughout the movie.
- Click to Locate Audio File
If you have not imported your audio file into your Collections pane, you can still add an audio file to your AutoMovie. Click the Browse option and select an audio file to use for your movie. The audio file must play longer than 30 seconds or AutoMovie will not accept the file for use in your AutoMovie.
If you have used AutoMovie previously, AutoMovie tries to use the same audio file when you make additional movies. If you do not want to add a soundtrack to the additional movies, select (None) from the audio clips list. If you don't, AutoMovie uses the same soundtrack in your current movie.
- Adjust Volume
Drag the Audio levels slider left or right to give more volume emphasis to either the audio included with your video, or the soundtrack audio you imported in step 3. You are now ready to finish the AutoMovie's titles and complete the AutoMovie.
|