Section 28. Using the Smart Sharpen Filter
#28. Using the Smart Sharpen FilterThe Unsharp Mask filter has been the ultimate tool many of us reach for to bring clarity and crispness to our images. With Photoshop CS2, the new Smart Sharpen filter gives the old standard a run for its money. This filter can produce some remarkable results, especially in comparison to what we're used to seeing from the Unsharp Mask filter. This is understandable though, considering that Smart Sharpen offers more controls to adjust how the sharpening is applied and where it occurs.
Give the filter a try to get a sense of how it measures up to the classic Unsharp Mask filter. Open an image and view it at Actual Pixels (100%) to get an accurate view of the sharpening effect. Choose Filter > Sharpen > Smart Sharpen. Notice that the filter offers Basic and Advanced modes in the dialog. Even in the Basic mode it includes more options than the Unsharp Mask filter. Both tools offer Amount and Radius settings, but the Smart Sharpen filter includes a Remove menu to choose the type of blur to remove: Gaussian, Lens, or Motion (Figure 28a):
Figure 28a. The Smart Sharpen filter includes a Basic and Advanced mode. It also lets you choose between three types of blur removal options.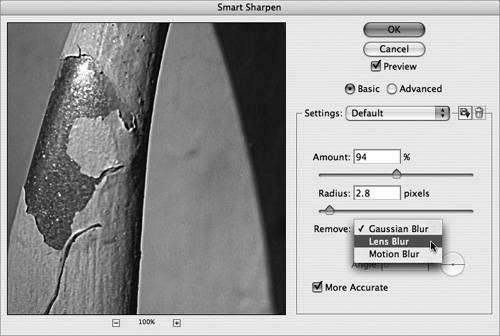
The More Accurate option runs the filter in two passes. This is similar to the technique many users employ of running a weak Unsharp Mask filter twice instead of running a strong one once. I suggest leaving this option on unless you're working with an image with a lot of grain or compression artifacts. This option actually runs the filter twice so it will take longer, but it's worth the wait. Selecting the Advanced mode makes available the Shadow and Highlight tabs (Figure 28b). These tabs allow you to selectively control the amount of sharpening that occurs in the light and dark areas of your image, providing you with independent controls to reduce halos in just these areas. Figure 28b. For even greater control on how the sharpening filter is applied, switch to the Advanced mode. Here you can separately adjust the shadow and highlight settings.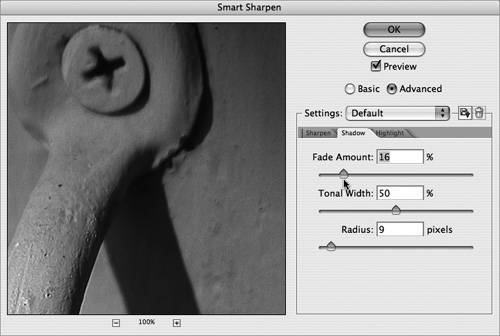 |
EAN: 2147483647
Pages: 143