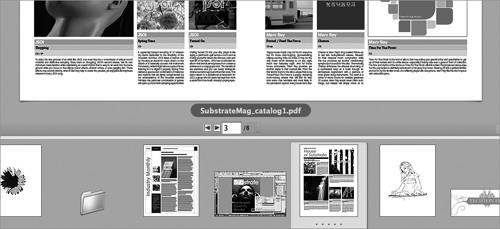Section 12. Browsing Files in Bridge
#12. Browsing Files in BridgeBridge includes several different views in which to browse your files. You can choose between these views by selecting them from the application's View menu or by clicking their button in the lower-right corner of a Bridge window. Next to the set of View buttons is a thumbnail slider to adjust the size of the thumbnails displayed (Figure 12a). Figure 12a. The Bridge window contains several buttons and panels for switching view modes, getting at favorite folders, and editing file details.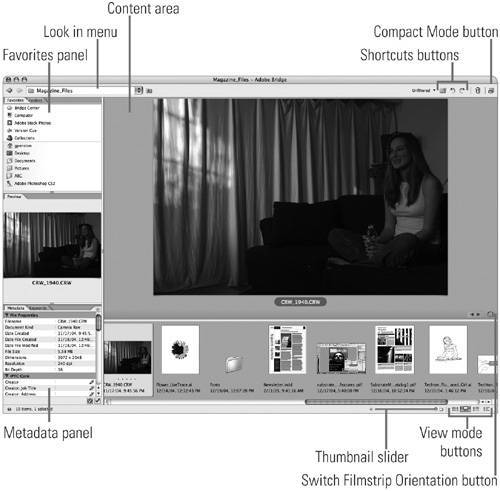
Let's take a look at the various ways you can browse files in Bridge.
|
EAN: 2147483647
Pages: 143