Hack 96. Back Up Your Computer to a DV Tape
| < Day Day Up > |
|
Digital videotape records digital information to create audio and video. But the data doesn't have to be audio and video. When transferring video from a digital videotape to a computer, you should plan on using about 13GB of hard drive storage per hour of footage. Considering the footage is coming off a digital source, you might have wondered if you can write computer data to the tape. After all, a 60-minute MiniDV tape can be purchased for less than $10. 8.8.1. DV Backup SoftwareAround 2001, Tim Hewett decided to find out if he could accomplish what many of us wondered. He began to experiment with writing data from his computer to a digital videotape. The result of his experiment is the Mac OS X application DV Backup.
DV Backup can write data to DV, DVCAM, DVCPRO, and Digital8 tapes using a FireWire connection. A typical, 60-minute MiniDV tape can store slightly more than 10GB of data. Because the application can write to DVCAM and DCVPRO, and these formats offer larger capacity tapes up to 184 minutes, it is possible to use DV Backup to store over 50GB of data. There are two editions of DV Backup available: Standard and Lite. Both versions are full-featured with backup, verify, and restore functionality. The Standard version has additional features most notably, those that allow you to backup to a hard disk, span a large backup across multiple tapes, create sets, and create scheduled backups. 8.8.2. Backing Up Your FilesUsing the application for the first time is easy, because many of the more powerful features are tucked out of the way. When you launch the program, it searches for a connected digital video camera or deck. Once it finds one, it performs a brief search to see if there is a Table of Contents on the tape.
8.8.2.1. Formatting your tape.If you are using a new tape, DV Backup will ask about the length of the tape, the name you would like to use for the tape, and whether you would like to use a Normal or Strict recording format. For the length of tape, you should input the length as reported by the manufacturer for SP mode, as shown in Figure 8-13.
8.8.2.2. Selecting your files.Every good backup program should allow you to choose the files you would like to backup. DV Backup does just this. After you have formatted your tape, simply click the Backup… button and then click the Add… button in the resulting window, shown in Figure 8-14. Figure 8-13. Formatting options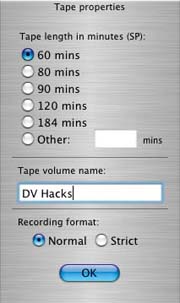 Figure 8-14. Selecting the files to back up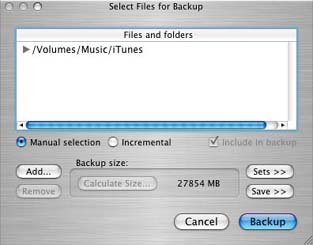 Note there is a set of options available to you in a drawer attached to the Select Files for Backup window. The options include:
After selecting your files and options, click on Backup button and the program will begin its process. 8.8.3. Restoring Your FilesShould you need to recover your files, the process is even easier than backing up:
Upon completion, your restored data can be found in a directory labeled with the date and time of recovery. If you already have a DV camera, using DV Backup can prove itself very useful and affordable. Additionally, you can use it to back up your project (excluding the raw footage), including any special media like sound effects and still photos. |
| < Day Day Up > |
EAN: 2147483647
Pages: 158

