Hack 73. Alter a Video s Look After Editing
| < Day Day Up > |
Hack 73. Alter a Video's Look After Editing
Even if you've completed editing your video, you can still alter its appearance. If you've installed QuickTime Pro (http://www.apple.com/quicktime/buy/; $29. 99), you have the ability to add a filter to a video without using any other application. In fact, QuickTime Pro adds 14 standard filters; plus, you can add more from third-party companies, such as Buena Software (http://www.buena.com/; free $30). You also have the ability to cut, copy, and paste video together, as well as create skins [Hack #76], create chapters [Hack #49], and even convert a movie from one format to another [Hack #29]. But, I digress. 6.14.1. Getting to the FiltersIf you have a video file that QuickTime can read, you can open the file and then select File
From the Export window, choose Movie to QuickTime Movie from the Export pop-up menu. Then, click the Options… button, which brings up the Movie Settings window. Figure 6-43 shows the Export window. In Movie Settings window (Figure 6-44), you have the ability to change the video's codec using the Settings button, change the video's look using the Filter button, and change the video's size or rotation using the Size button. You're only concerned about altering the video's look, so you should click the Filter… button. Figure 6-43. Exporting a movie to a QuickTime Movie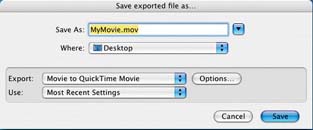 Figure 6-44. Changing a video's look with the Movie Settings window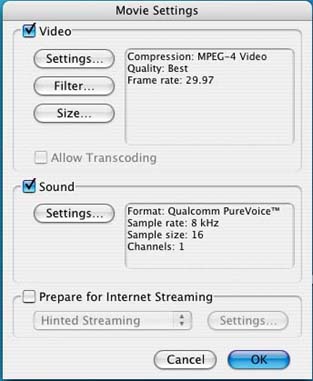 6.14.2. Selecting a FilterClicking the Filter… button brings up a new window with the available filters, a preview of your footage (which reflects any changes you apply), and a set of controls. The availability and type of controls will depend on the filter you choose:
I personally like the Edge Detection filter, when set to the highest setting ("7thickest"). I think it adds a surreal, almost cartoon-like feel to video. Figure 6-45 shows the Edge Detection filter set to "7-thickest" and to "Colorize result." Figure 6-45. Edge Detection using the "Colorize result" setting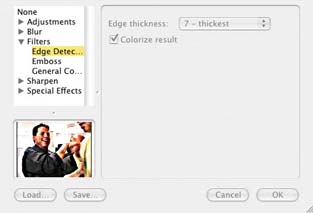 Another cool filter is the Film Noise effect. Not only does it allow you to add the appearance of hairs, scratches, and dust, but it also offers a type of film fading. I like the 1930s color film choice, because it really saturates the image. Figure 6-46 shows the Film Noise filter being applied to a movie. When you have chosen the filter you would like to apply, and configured it to your liking, click OK and then Save. The export process can take a long time. Depending on the speed of your computer and the length of your movie, you might want to go grab a coffee. 6.14.3. Saving Movies for ReferenceBecause the export creates a new video file, and does not alter the original, you can select a new filter and repeat the process. The best way to become familiar with the filters and their effects is to apply each one individually to a short video. Then, save the video to your hard drive and keep the filtered videos for future reference. Figure 6-46. Film Noise, making the video look like a 1930s color film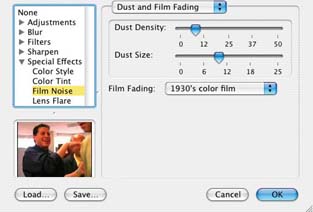 |
| < Day Day Up > |
EAN: 2147483647
Pages: 158
 Export to begin the process.
Export to begin the process.