Adding a Flash Quiz or Survey
While I always thought educational television was a great idea in theory, something always bothered me that I’d been unable to put my finger on until just recently. The tube is a one-way medium. It cannot solicit feedback. It cannot test your knowledge. It offers no real way of interacting with the content. With the rapid adoption of “smarter” home entertainment devices like TiVos and Media Center PCs, however, this lack of interaction could soon be but a memory.
And so it goes with screen video content. Earlier in the chapter, we covered Flash hot spots as a way of adding a bit of interactivity to any SWF or FLV video you create. The Flash Quiz and Survey functions go way beyond the simple clicking of a button or two. You can now actually ask your viewers a series of questions in the form of multiple-choice, fill-in-the-blank, or short-answer items. If desired, you can also choose to receive the results, either to your learning management system (or LMS) via SCORM or by having the viewer e-mail their results to you. If you’re not part of a larger organization that uses an LMS or content management system, then e-mailed results are the way to go.
Quizzes and surveys are administered very much the same way, with only a couple of exceptions. For example, with surveys, grades/scores are not tallied, as the questions are for information collection only. On a related note, surveys offer short answer as a viable question format, which is not a suitable format for quizzes that automatically score answers. The computer is just not smart enough to tell a correct sentence from an incorrect one. You can add a short-answer question to a quiz, but you’ll have to grade it manually.
In short, quizzes are excellent for making sure that your audience is actually retaining the information you’re trying to get across. With surveys, the roles are actually reversed, as you’re placing the audience in the role of teacher, helping you acquire knowledge you didn’t have before. While this feature is still a bit young to offer anything fancy like ordinal scales, surveys do give you the basic tools needed to get inside the heads of your users and gain valuable insights as a result.
We’ll explore both of these possibilities by entering the Flash Quiz and Survey Manager pane within Camtasia Studio:
-
In the Edit section of your Task List, click Flash Quiz and Survey….
or
-
Choose Flash Quiz… from the Edit menu.
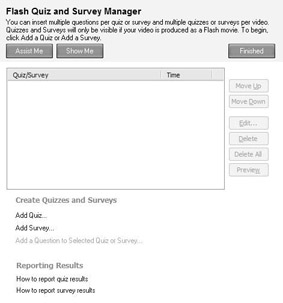
As you can see, the Flash Quiz and Survey Manager looks pretty bare right now. Currently, your only available options are Add Quiz or Add Survey. These features are designed to be extremely flexible - you can add multiple questions for each quiz/survey, and multiple quizzes/ surveys for each video. If you end up deciding to give your viewers the option of sending their results via e-mail, one nice thing is that all results from all quizzes and surveys will be amalgamated in a single message that the viewer can send upon conclusion of the video, rather than firing off multiple messages.
As there are a few fundamental differences between quiz and survey creation, let us begin with quizzes.
Adding a quiz is actually a pretty straightforward procedure. Here’s how:
-
Move your seek bar to the exact location on your Timeline where you’d like your quiz to appear.
-
Click the Add Quiz… link in the Flash Quiz and Survey Manager.
-
The Quiz Appearance and Feedback dialog appears. Enter a name for your quiz in the Quiz name field.
-
In the Answer numbering drop-down list, you can choose alphabetical or numeric ordering, or no ordering scheme at all.
-
The next section, titled Quiz feedback, gives you a couple of options regarding how you want the viewers to receive feedback. Checking Include these options in quiz score includes the actual questions on the quiz’s score sheet. Enabling Display feedback when questions are answered means that your viewers will be able to see, immediately upon answering a question, whether the answer was right or wrong. If disabled, they won’t know how they did until the end of the quiz.
-
Additionally, it’s easy to customize the feedback text for correct and incorrect answers (though these can be individualized on a per-question basis, if desired). If, instead of “Incorrect,” you’d rather the words “Wrong! Loser!” appear when the user misses a question, just type it in here.
-
Finally, you can specify what action should be taken when the user provides an incorrect response. You’ve got two options here:
-
You can continue right on the next item, or proceed with the rest of the video if this is the final question.
-
You can jump to a specified point in the video by entering the appropriate time in hours, minutes, and seconds. This is handy for taking the viewer back to review the exact segment in the video that covers the question missed.
-
-
Click OK to continue. The program ushers you right into creating your first question.
-
You’ll be presented with the Question Type dialog. It asks if your question should be Multiple Choice, Fill in the blank, or Short answer (not scored). Click the appropriate radio button, and then choose OK to continue.
So, now we have our first quiz set up. If you look on the Timeline, you can see a blue diamond that represents your quiz in the Quiz track:
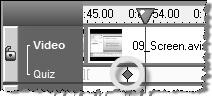
This little guy means you’ve got a quiz at that point in your Timeline.
When you create your final video in SWF or FLV format, the video playback will come to a halt when reaching this point on the Timeline so that the viewer can take the quiz. When finished with the final question, playback will continue from that point as if nothing had ever happened. The one exception to this is if you set the action for the If incorrect field to Jump to time. In the event that the viewer uses up all their allotted attempts to correctly answer a question, the video file reroutes the playback to the point in time you specified.
Multiple-Choice Questions
Where we proceed from here depends on which question type you chose. Let’s cover these in turn, starting with multiple choice.
Here’s the “right answer” for designing a multiple-choice question:
-
If you chose Multiple Choice from the Question Type dialog, then the Multiple Choice Question pane will appear. The Quiz Name is shown in gray (since you cannot edit the name from this pane). Notice how a basic quiz screen bearing the name of your quiz appears in the Video Preview.
-
In the Question field, type or paste in your question. There are no menu choices or toolbar buttons for executing the paste function, but the standard paste hotkey (Ctrl-V) works just fine. Keep in mind that when making any edits to the question or answers, it generally takes a few seconds for the new content to update in your Video Preview, so don’t panic if you don’t see the changes right away. Also, depending on question length, you may want to move the first line of the question down a line or two in order to make the screen content more balanced, thereby improving the aesthetics.
-
To insert your first answer, click in the Answers window where it says “<Type an answer choice here>.” To move on to the next answer, click the Add button, or simply press the Enter key. Your first answer will appear in the preview window, using the ordering scheme you specified when first creating the quiz. To change any answer, simply click on it twice.
-
Create your other answers. You can add as many potential answers as you wish. Click the check box next to the correct answer so that the system can provide appropriate feedback as well as do an accurate tally of correct answers for results reporting. The feedback for each item will appear to the right of the answer, like so:
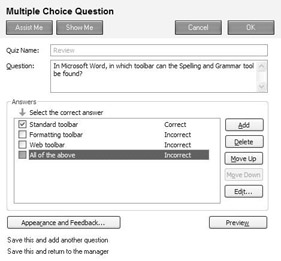
This is what your multiple-choice question will look like, provided you didn’t change the default feedback labels when creating the quiz.
-
To remove any of your answers, select it and then click the Delete button. The answer choices will always be presented in the order you see in the Answers window, but you can manually alter the order by clicking an item, and then clicking the Move Up and Move Down buttons as appropriate.
So, those are the basics of creating a multiple-choice question. But what if you’d like to change the appearance or feedback just for this question alone? For example, can you alter how the answer choices are numbered, display customized feedback for correct and incorrect responses, exclude this question from the quiz score, or even have question-related branching (e.g., have the playback jump to a particular time if the answer was incorrect)? Indeed you can. Give a click on the Appearance and Feedback… button, located just below the Answers window. The following dialog will appear:
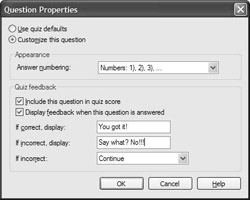
For each question, you can simply go with the default, or you can forge a new path.
By default, each question is set to Use quiz defaults, meaning that it simply follows whatever you specified for the quiz in general. However, if you want to change the appearance of this specific question, or if you’d like to deliver custom feedback for this question, then choose instead Customize this question. The rest of the dialog will then become editable, and you can make your changes at will. Click OK to lock in your changes, or Cancel if you’ve changed your mind.
At this point you may be asking yourself, “Self, doing customized feedback for each question is a nice touch, but what if I want to give comprehensive, ultra-customized feedback for each and every answer of a given question?” Yes, that would come in handy, wouldn’t it? Not only could you tell the person whether their response was right or wrong, but you could explain why it was right or wrong, citing specific examples that can actually lead to a deeper understanding of the material.
Fortunately, Camtasia Studio has you covered. If you wish to customize an answer’s feedback, simply click the answer to select it, and then click the Edit… button, located to the right of the Answers window. The Edit Answer Details dialog appears, which looks something like this:
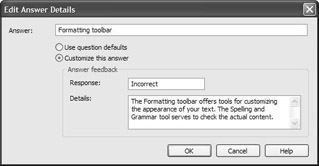
If desired, you can change the text of the answer in the Answer field. To enter customized feedback for this item, just click the Customize this answer button. Here in the Edit Answer Details dialog, you can specify both a custom Response (or just leave it on the default if desired) as well as the Details that clarify exactly why the answer was right or wrong.
Though the Video Preview gives you a strong sense of how the quiz question will look and behave, there will come a point where you’ll obviously want to test it out. Fortunately, Camtasia Studio doesn’t make you produce the entire video just to examine your one question. Clicking the Preview button will open your question in the default web browser on your system, so that you can actually select answers and view feedback. It’s a great way to do a final sanity check just before production.
Fill-in-the-Blank Questions
If you click OK, then all changes to your question will be saved, and you’ll be spit back out (ptooey!) onto the Flash Quiz and Survey Manager pane (clicking the Save this and return to the manager link at the bottom of the question pane will do the same thing). Now we have some actual content in the quiz management window, specifically the name of a quiz, and one multiple-choice question underneath it. We’ll talk about quiz management in a little bit, but for now I want to launch right into creating a fill-in-the-blank style question. The procedure is remarkably similar to the multiple-choice format, so you’ll get the hang of it in no time at all.
So, here’s how we “fill in” the requisite information to create a fill-in-the-blank question:
-
From the Flash Quiz and Survey Manager pane, click Add a Question to Selected Quiz or Survey… (assuming for now that you’re not starting a brand-new quiz).
or
From any question pane, click the link marked Save this and add another question.
-
In the Question Type dialog that appears, choose Fill in the blank. Click OK.
-
Type in your question. If it is a true “fill-in” style question, you can hit the underscore key (_) a few times to create an underlined “blank.”
-
Press the Tab key or click the first line in the List of acceptable answers field to select that line for editing. Type in the correct answer.
-
If more than one correct answer exists, pressing Enter or clicking the Add button will add subsequent lines for giving additional acceptable responses. You may enter as many correct answers as you wish.
-
If you want to change any of the defaults you set when first creating the quiz, click the Appearance and Feedback… button.
-
Just as with multiple-choice questions, you can test out your question by clicking Preview. The viewer simply needs to click in the answer box and type a response, which can be submitted by either clicking the Submit button or hitting the Enter key.
-
When finished, click OK, located at the top of the pane, to save the question and return to the Flash Quiz and Survey Manager pane.
Keep in mind that the answers given are not case-sensitive, so there’s no need to add every possible case combination to the list of acceptable answers. For example, if you’ve given “PowerPoint” as a correct answer, the video will also accept “Powerpoint,” “powerpoint,” etc.
However, alternate spellings, synonyms, and different forms of the same word will all need to have an individual answer attached, so try to spend a little time on each question to make sure you’ve thought of every conceivable word (or word combination) that might be correct. If you want to be a really nice person, you might even think about adding some common misspellings of the right answers to your list. After all, you’re probably trying to test your audience’s knowledge of the material, not their spelling prowess.
Short-Answer Questions
Short-answer questions are new to Camtasia Studio 4, meant mainly to augment its new survey capabilities, which we’ll be looking at in a sec. Short-answer questions can also be added to quizzes; they just won’t be scored by the system. For these questions, there are simply too many variables for the computer to be able to tell a right answer from a wrong one. This shouldn’t discourage you from using them, of course. As you’ll later discover, it’s possible to receive all answers by e-mail, or to your learning management system via SCORM. The short-answer portions can then be graded by hand.
Here’s how to add a short-answer question to your quiz or survey:
-
From the Flash Quiz and Survey Manager pane, click Add a Question to Selected Quiz or Survey… (assuming for now that you’re not starting a brand-new quiz).
or
From any question pane, click the link marked Save this and add another question.
-
In the Question Type dialog that appears, choose Short answer (not scored). Click OK.
-
Type your question into the Question field.
-
As this question type isn’t scored, there’s no immediate feedback to provide. By default, the system tells the user “Thank you,” whenever the user submits a response. As always, you can customize this response by clicking the Appearance and Feedback… button.
-
Click the Preview button to see what your question will look like.
Collecting Survey Data
Now that quizzes are well-covered, let’s discuss surveys for a moment. Most of what you’ll encounter when creating a survey mirrors that of quiz creation. The biggest difference is that survey material isn’t scored, regardless of question type. This means that if you have quiz and survey material present in the same video, the survey questions are discounted entirely when computing the final grade or score. It also means that feedback options (beyond the basic “Thank you”) are disabled when the question is part of a survey.
To add a survey to your video, here’s what you do:
-
Move your seek bar to the exact location on your Timeline where you’d like your survey to appear.
-
Click the Add Survey… link in the Flash Quiz and Survey Manager pane.
-
The Survey Appearance and Feedback dialog appears. Enter a name for your survey in the Survey Name field.
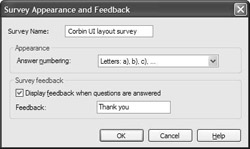
-
Under Appearance, choose how you want your responses numbered: numerically, alphabetically, or no numbering at all.
-
Under Survey feedback, check whether you’d like any feedback displayed whenever the user clicks the Submit button. If so, you can freely replace the default “Thank you” with anything you wish. Click OK to continue.
That’s essentially all there is to it. Just as with quizzes, you can add as many questions as you like. You can also customize the feedback on a per-question (using the Appearance and Feedback… button) or even on a per-answer (using the Edit… button) basis, though you typically require this level of granularity more with quizzes than with surveys.
Here are a couple of additional tips I’ve found handy when developing survey forms with Camtasia Studio: First, make sure one of your questions asks for a name or ID number if you want to be able to identify that particular viewer later. Also, use multiple-choice questions for true/false or yes/no style questions as well as questions that ask users to choose the best or most desirable option from a series of choices. Unfortunately, Camtasia Studio doesn’t currently support allowing the viewer to pick more than one item from the list.
| Note | Keep in mind that Camtasia Studio is still at the beginning of its Quiz and Survey implementation. Expect these features to grow more robust as the product develops. In the meantime, though, those with more complex quizzing needs can turn to a product from Articulate (www.articulate.com) called Quizmaker. With it, you can set up interesting exercises like drag-n-drop matching, word bank questions, sequencing tasks, and survey items such as Likert scale questions and essay questions, among others. Using the End action feature of Camtasia Studio’s Flash output, you can rig your SWF/FLV video, at its conclusion, to launch the web page of your Articulate quiz for a nearly flawless user experience. |
The Art of Quiz and Survey Management
Okay, so it’s not really an art - Camtasia Studio actually makes the management of quizzes and surveys in your video a pretty uncomplicated affair. As I mentioned, each video can carry on its back as many quizzes/surveys (and questions therein) as you want. The ability to add multiple quizzes and surveys within a video is actually quite powerful. It allows you to test intermittently throughout the presentation instead of leaving everything for the end. This is useful when dealing with a longer video.
| Tip | One nice technique involving multiple quizzes is to use them for reading your questions aloud. I once had a project where the questions were part of the narration. At the end of each narrated question, I inserted a one-question quiz that repeated the question in writing (and obviously required them to answer). The client appreciated that their viewers had the ability to listen to the questions prior to making a response. |
Adding another quiz or survey follows the same procedure as adding the first one. Just make sure that your seek bar is in the right location on your Timeline. Of course, even if you goof and put it in the wrong section of your video, remedying this is as simple as dragging the icon that represents your quiz/survey to a new location on the Quiz track of your Timeline:

You’ll find that your quizzes and surveys are easily moved about with a single click-n-drag maneuver. Quizzes are represented by diamonds, and surveys by circles.
As you’ve probably already noticed, the insertion point of your quiz/survey is plainly listed in the Flash Quiz and Survey Manager pane, just to the right of its name. This updates automatically if you move a quiz on the Timeline.
Okay, we’ve already gone over the options for adding a quiz or survey. The obvious counterpart is deletion, which we have not yet covered. You’ve got two basic options here:
-
Delete. Simply click a question to select it, and then click this button to be rid of it. If you select the overall quiz or survey, then the entire thing (along with all questions contained therein) will be gone. For whole quiz or survey deletion, you’ll get one of those “Are you sure?” dialogs that accompanies most major computing decisions. Click Yes if you are indeed sure.
-
And speaking of big decisions, you also have the option to Delete all. As the name suggests, this is the “big red button” command that nukes all your quizzes and surveys as well as all their corresponding questions, effectively taking you back to square one. Don’t use it lightly.
At any rate, now that you have a bunch of quizzes and surveys at your disposal (hopefully you have at least a couple left after experimenting with those Delete commands…), you may be curious to know how to go back in and edit something you’ve already done. One method is to click on the desired object to select it, and then choose Edit….An even easier method is to simply double-click the desired object. You’ll see different things depending on what you selected. If you chose an individual quiz/survey question, that question’s pane will pop up, enabling you to add responses, change the question, etc. If you chose a main quiz or survey heading, then you’ll see its overall Appearance and Feedback dialog.
Finally, just as with the individual question panes, the Preview button is available to test out your work. If you have a single question selected, then Camtasia Studio will preview only that one question. If you have a quiz or survey selected, then you’ll be able to preview every question in that quiz or survey.
Also, please understand that you will not be able to test out your quiz or survey by casually browsing your video in the Video Preview. While previewing the video, you’ll instead get a placeholder graphic for your quiz or survey, and you’ll be prompted to click the Play button in order to resume playback[*]. Also, keep in mind that the Flash Player’s default security settings can often prevent quizzes and surveys from running when the SWF or FLV file is played back locally (meaning from your hard drive and not from a web server).
Of course, we still haven’t discussed exactly how you can receive feedback on your quiz or survey material once you do publish it. This is handled when actually producing your project. We’ll discuss how we can have the results of quizzes and surveys sent to our learning management systems (LMS) and even to our very own e-mail inboxes when we get to Chapter 12, “The Production Process.”
[*]If desired, you can disable the placeholder graphic in the Video Preview by choosing Tools > Options, and then clearing the check box for Show quiz placeholder in the Program tab.
EAN: 2147483647
Pages: 146